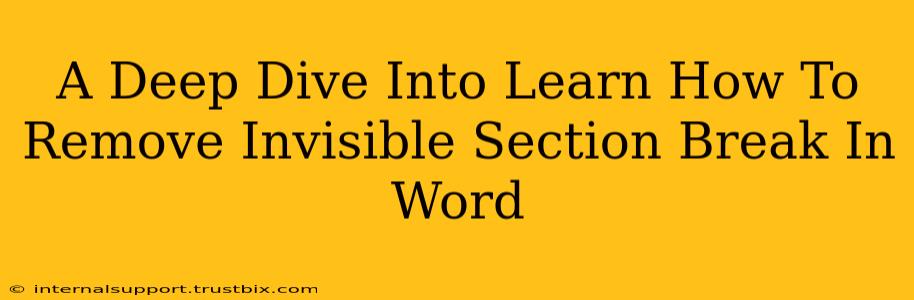Invisible section breaks in Microsoft Word can be incredibly frustrating. They disrupt formatting, cause unexpected page breaks, and generally make document editing a nightmare. This comprehensive guide will equip you with the knowledge and techniques to effectively identify and remove these pesky hidden elements, restoring order to your Word documents.
Understanding Invisible Section Breaks: The Culprit Behind Formatting Frustrations
Before we dive into removal techniques, let's understand what these invisible section breaks are and why they appear. Section breaks, in essence, divide your document into independent sections, each with its own formatting characteristics. While visible section breaks are easily identifiable, invisible ones are a different story. They often appear due to:
- Accidental insertion: A stray keystroke or unintentional command.
- Copy-pasting: Importing content from other documents can introduce hidden section breaks.
- Template usage: Some Word templates might pre-populate documents with invisible section breaks.
- Mail merge: The process of mail merge can sometimes leave behind these unwanted sections.
How to Spot the Invisible Section Break Enemy
The challenge with invisible section breaks lies in their invisibility. Fortunately, Word offers a few tricks to reveal their presence:
1. The Navigation Pane: Your Secret Weapon
The Navigation pane (View > Navigation) provides a hierarchical view of your document. While not explicitly labeling invisible section breaks, noticeable jumps or inconsistencies in the section headings might indicate their presence.
2. Show/Hide Paragraph Marks: Unveiling the Hidden
The "Show/Hide" paragraph marks button (Home > Paragraph > Show/Hide ¶) is your best friend in this battle. Clicking this button will reveal all hidden formatting marks, including those pesky invisible section breaks. They appear as a double dashed line: ---.
3. The Ruler: Another Visual Cue
The ruler at the top of your Word document can also provide clues. Significant changes in the ruler's markings might suggest the presence of section breaks.
Techniques for Removing Invisible Section Breaks: Mastering the Art of Elimination
Now that you know how to identify them, let's tackle their removal. Here are several proven methods:
1. The Simple Delete: A Direct Approach
Once you've revealed the invisible section break using the "Show/Hide" feature, simply place your cursor immediately before the --- symbol and press the Delete key.
2. Find and Replace: For Multiple Offenders
If you suspect multiple invisible section breaks, the "Find and Replace" function can be a lifesaver.
- Press Ctrl + H (or Cmd + H on a Mac).
- In the "Find what" field, enter
^b(This code represents a section break). - Leave the "Replace with" field empty.
- Click "Replace All".
Caution: This method removes all section breaks, so review your document carefully afterward to ensure you haven't removed any necessary ones.
3. Manual Section Break Removal: A More Granular Approach
If you prefer more control, visually locate each --- symbol and delete it individually. This method is best suited for documents with a smaller number of unwanted breaks.
Preventing Future Invisible Section Break Incursions
Proactive measures can minimize future encounters with these formatting foes.
- Careful Copy-Pasting: Before pasting content, consider using the "Paste Special" option (right-click > Paste Special) and selecting "Unformatted Text" to avoid transferring hidden formatting.
- Template Scrutiny: If using a template, inspect it carefully for any pre-existing section breaks before starting your document.
- Regular Formatting Checks: Periodically use the "Show/Hide" function to check for any unwanted formatting marks.
Conclusion: Reclaiming Control Over Your Word Documents
Invisible section breaks can be a significant source of frustration, but with the right knowledge and techniques, you can effectively identify and remove them. By mastering the methods outlined in this guide, you'll regain control over your Word documents, ensuring smooth editing and consistent formatting. Remember to always back up your document before making any major changes.