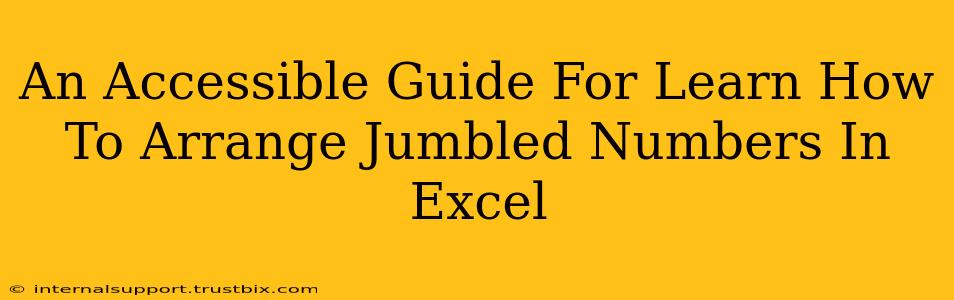Excel is a powerhouse for data manipulation, but sometimes you're faced with a messy spreadsheet containing jumbled numbers. This guide provides accessible, step-by-step instructions on how to arrange those numbers in ascending or descending order, regardless of your Excel proficiency. We'll cover several methods to ensure you find the technique that best suits your needs.
Understanding the Basics: Sorting in Excel
Before we dive into specific methods, let's understand the core concept: sorting. In Excel, sorting rearranges data based on the values in one or more columns. This is incredibly useful for analyzing data, identifying trends, and generally making your spreadsheets easier to understand.
Key Terms to Know:
- Ascending Order: Arranging numbers from smallest to largest (e.g., 1, 2, 3, 4, 5).
- Descending Order: Arranging numbers from largest to smallest (e.g., 5, 4, 3, 2, 1).
- Sort Range: The selected cells containing the numbers you want to sort.
- Sort By: The column containing the numbers you're using as the basis for sorting.
Method 1: Using the Sort & Filter Feature (Easiest Method)
This is the most straightforward approach and works perfectly for most scenarios.
Steps:
-
Select your data: Click and drag your mouse to highlight the cells containing the jumbled numbers. Make sure to include the header row if you have one (e.g., "Numbers," "Values," etc.). This is crucial for accurate sorting.
-
Access the Sort & Filter feature: Go to the "Data" tab on the Excel ribbon. You'll see a "Sort & Filter" group. Click the "Sort" button.
-
Choose your sorting options: A dialog box will appear.
- Sort by: Select the column containing the numbers you want to sort.
- Order: Choose "Smallest to Largest" for ascending order or "Largest to Smallest" for descending order.
- My data has headers: Check this box if your data includes a header row. This prevents the header from being included in the sort.
-
Click "OK": Excel will instantly rearrange your data according to your specified order.
Method 2: Using the Sort Function (For Advanced Users)
For more complex sorting scenarios, the SORT function offers greater control. This method requires a basic understanding of Excel formulas.
Syntax: SORT(array, [sort_index], [sort_order], [by_col])
- array: The range of cells containing the numbers to be sorted.
- sort_index: The column number (starting from 1) to sort by. If omitted, it sorts by the first column.
- sort_order: 1 for ascending order, -1 for descending order. If omitted, it defaults to ascending order.
- by_col: A logical value (TRUE or FALSE) indicating whether to sort by column (TRUE) or row (FALSE). Defaults to TRUE.
Example: Let's say your numbers are in cells A1:A10. To sort them in ascending order, you would use the following formula: =SORT(A1:A10)
To sort in descending order: =SORT(A1:A10, , -1)
Remember to enter this formula into a separate cell or range of cells where you want the sorted results to appear. This doesn't alter the original data.
Method 3: Sorting with Helper Columns (For Specific Needs)
If you need more complex sorting criteria (e.g., sorting by multiple columns), consider using helper columns. This involves adding extra columns to your spreadsheet to help organize your data before sorting.
Example: You might add a column to categorize your numbers (e.g., "High," "Medium," "Low") before sorting by this category and then by the numerical value.
Troubleshooting Tips
- Errors: If you encounter errors, double-check your selected range and sorting options.
- Large Datasets: For exceptionally large datasets, sorting might take a few moments. Be patient.
- Data Types: Ensure your data is formatted as numbers. Text values will be sorted alphabetically.
By mastering these methods, you can easily manage and analyze even the most chaotic jumbled numbers within your Excel spreadsheets. Remember to practice each method to build your proficiency. With a bit of practice, you'll become an Excel sorting expert in no time!