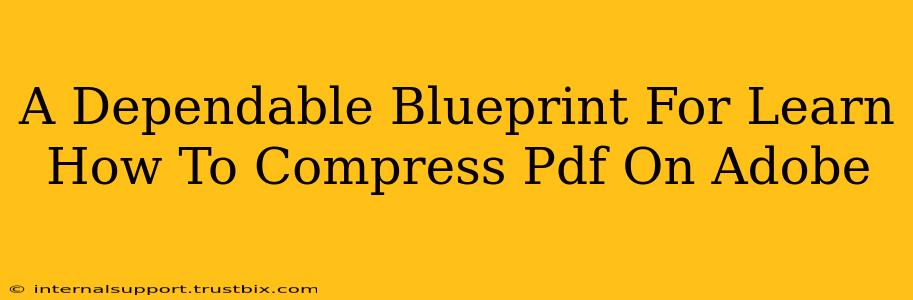Reducing the file size of your PDFs without sacrificing quality is crucial for easy sharing, faster uploads, and efficient storage. Adobe Acrobat, the industry standard for PDF management, offers several excellent methods for PDF compression. This guide provides a dependable blueprint to master the art of PDF compression within Adobe Acrobat, ensuring your files are optimized for any situation.
Understanding PDF Compression Methods in Adobe Acrobat
Before diving into the specifics, understanding the different compression methods available is key. Adobe Acrobat offers a variety of options, each with its own strengths and weaknesses. The choice depends on your priorities: minimizing file size or preserving image quality.
Lossless Compression:
- What it is: This method reduces file size without discarding any data. Your images and text will remain exactly as they were.
- When to use it: Ideal when preserving the original quality of your document is paramount. Use this for important documents where even minor visual changes are unacceptable.
- Adobe Acrobat's implementation: Look for options labeled "Reduce File Size" or similar that specifically mention lossless compression.
Lossy Compression:
- What it is: This method achieves greater file size reduction by discarding some image data. This can lead to a slight decrease in image quality, but the difference might be imperceptible depending on the complexity of the image and the compression level.
- When to use it: Best suited for situations where file size is a major concern and a minor loss in image quality is acceptable. Suitable for documents with many images that don't require pixel-perfect accuracy.
- Adobe Acrobat's implementation: Options like "High Compression" or "Maximum Compression" often utilize lossy techniques. Be aware that excessive compression can lead to noticeable quality degradation.
Step-by-Step Guide to Compressing PDFs in Adobe Acrobat
Now, let's walk through the process of compressing your PDFs using Adobe Acrobat. The exact steps might vary slightly depending on your Acrobat version, but the general principles remain the same.
Method 1: Using the "Reduce File Size" Feature
This is generally the easiest and most recommended method for most users.
- Open your PDF: Launch Adobe Acrobat and open the PDF file you want to compress.
- Access the Compression Options: Go to File > Reduce File Size. You might see slightly different wording depending on your version (e.g., "Optimize PDF").
- Choose Compression Settings: A dialog box will appear, presenting various compression options. Select the appropriate level based on your needs (lossless or lossy). Preview the changes before applying.
- Review and Save: Review the estimated file size reduction. Once satisfied, click "OK" to save the compressed PDF.
Method 2: Optimizing Images within the PDF (Advanced)
For more granular control, you can optimize individual images within your PDF. This is useful if you only want to reduce the size of specific images while maintaining the quality of the rest.
- Open the PDF: Open your PDF in Adobe Acrobat.
- Edit Images: Look for an "Edit PDF" or similar option. This will allow you to edit individual elements within the document.
- Optimize Image Properties: Select the image you want to compress. You'll find options to adjust image compression settings directly. Experiment to find the right balance between file size and quality.
- Save Changes: After optimizing the images, save the modified PDF.
Tips for Maximizing PDF Compression
- Optimize images before importing: If possible, compress images before adding them to your PDF. This prevents unnecessary bulk.
- Remove unnecessary elements: Delete any unused pages, annotations, or metadata to further reduce file size.
- Experiment with settings: Different compression settings work better for different types of PDFs. Experiment to find the optimal balance.
- Consider using a cloud storage service: Services like Google Drive often automatically compress files.
By following this blueprint, you'll be well-equipped to effectively compress your PDFs using Adobe Acrobat, resulting in smaller, more manageable files without significant quality loss. Remember to always back up your original files before performing any compression.