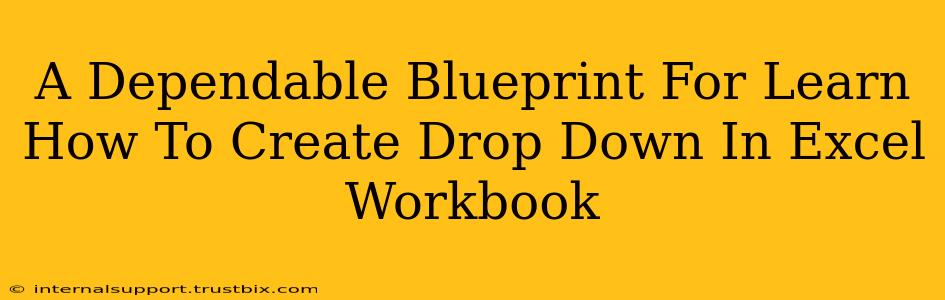Creating drop-down lists in Excel is a fantastic way to improve data entry efficiency, maintain consistency, and avoid errors. This comprehensive guide provides a dependable blueprint, guiding you through the process step-by-step, from beginner to advanced techniques. We'll cover various methods, ensuring you're equipped to handle any scenario.
Understanding the Power of Excel Data Validation
Before diving into creating drop-downs, let's understand the core mechanism: Data Validation. This powerful Excel feature allows you to restrict the type of data entered into a cell, ensuring data integrity and simplifying your spreadsheets. Drop-down lists are a common and highly useful application of data validation.
Why Use Drop-Downs?
- Improved Data Entry: Drop-downs significantly speed up data entry by presenting users with a pre-defined list of options.
- Data Consistency: They ensure that only approved values are entered, preventing inconsistencies and errors.
- User-Friendly Interface: Drop-downs make spreadsheets easier to use, especially for those less familiar with Excel.
- Error Reduction: By limiting input options, you drastically reduce the chances of incorrect data being entered.
- Enhanced Professionalism: Using drop-downs makes your spreadsheets look cleaner and more professional.
Method 1: Creating a Simple Drop-Down List
This method is ideal for beginners and covers the fundamental steps to create a basic drop-down list.
Step 1: Prepare Your List of Options
First, create a list of the options you want to appear in your drop-down menu. This list can be on a separate sheet or within the same sheet, but it's crucial to have it readily available. For example, if you're tracking sales regions, you might have a list like this:
- North
- South
- East
- West
Step 2: Select the Cell for the Drop-Down
Select the cell where you want the drop-down list to appear.
Step 3: Access Data Validation
Go to the Data tab on the Excel ribbon. Click on Data Validation.
Step 4: Configure the Drop-Down
In the Data Validation dialog box:
- Settings: Under "Allow," select "List."
- Source: This is where you specify your list of options. You can either:
- Type the list directly: Enter your options, separated by commas (e.g., "North,South,East,West").
- Select the range: Click the icon next to the "Source" box and then select the range containing your list of options.
Step 5: Apply and Test
Click "OK." You'll now see a drop-down arrow in the selected cell. Click the arrow to test your new drop-down list.
Method 2: Using Named Ranges for Advanced Drop-Downs
For more complex spreadsheets or reusable drop-downs, using named ranges is highly recommended. This improves readability and makes your formulas easier to understand and maintain.
Step 1: Create a Named Range
Select the cells containing your list of options. Go to the Formulas tab and click on "Define Name." Give your range a descriptive name (e.g., "SalesRegions").
Step 2: Apply Data Validation with Named Range
Follow steps 2-4 from Method 1. In step 4, instead of typing or selecting the range, simply type the name of your named range (e.g., =SalesRegions) in the "Source" box.
Method 3: Dynamic Drop-Downs Based on Other Cells
This advanced technique allows you to create drop-downs whose options change based on the value in another cell. This is ideal for creating cascading or dependent drop-downs. This usually requires using formulas within the Source field, often employing functions like INDIRECT or OFFSET. The specifics depend on your data structure, but the core principle involves dynamically updating the source range for the data validation.
Troubleshooting and Tips
- Error Messages: If you encounter errors, double-check your data validation settings, especially the "Source" field.
- Multiple Drop-Downs: You can easily apply this to multiple cells simultaneously. Simply select all the cells before opening the Data Validation dialog.
- Data Validation Rules: Explore other options within the Data Validation dialog box, such as adding data validation rules for specific data types or ranges.
By mastering these techniques, you can significantly enhance the functionality and user-friendliness of your Excel workbooks. Remember that consistent practice and exploration of Excel's features are key to becoming proficient in creating and managing effective drop-down lists.