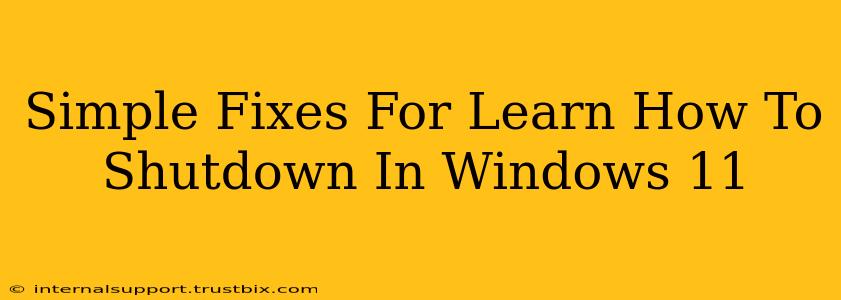Windows 11, while visually appealing, can sometimes present unexpected quirks. One seemingly straightforward action—shutting down your computer—can occasionally become a frustrating experience. This guide offers simple fixes for common Windows 11 shutdown problems, ensuring your system powers down smoothly every time.
Understanding Windows 11 Shutdown Issues
Before diving into solutions, let's understand why shutdown problems arise. Several factors can contribute:
- Faulty Drivers: Outdated or corrupted drivers, particularly for graphics cards or other hardware components, can interfere with the shutdown process.
- Conflicting Applications: Background applications that refuse to close properly can prevent the system from shutting down completely.
- System File Corruption: Damaged or missing system files can disrupt normal operating procedures, including shutdown.
- Power Settings: Incorrectly configured power settings might prevent a clean shutdown.
Quick Fixes for Windows 11 Shutdown Problems
Here are several straightforward solutions to troubleshoot your Windows 11 shutdown issues:
1. The Simple Restart/Shutdown:
This may seem obvious, but sometimes a simple restart can resolve temporary glitches. Go to Start > Power > Restart or Shut down. Wait patiently for the process to complete.
2. Check for Windows Updates:
Outdated operating systems can be prone to bugs. Ensure your Windows 11 is up-to-date:
- Open Settings (Win + I).
- Click on Windows Update.
- Check for and install any pending updates. A restart might be required after the update.
3. Close Unresponsive Applications:
Applications that freeze or become unresponsive can block the shutdown process. Force-close any such applications using Task Manager (Ctrl + Shift + Esc). Identify the non-responsive app and select "End task."
4. Run the System File Checker (SFC):
This built-in Windows tool checks for and repairs corrupted system files. Open Command Prompt as administrator (search for "cmd," right-click, and select "Run as administrator"). Type sfc /scannow and press Enter. Allow the process to complete. Restart your computer afterwards.
5. Update Your Drivers:
Outdated or corrupted drivers are a common culprit. Update your drivers, especially for your graphics card:
- Device Manager: Open Device Manager (search for it in the Start menu). Expand each category, right-click on the devices, and select "Update driver."
- Manufacturer's Website: Alternatively, visit the manufacturer's website (e.g., NVIDIA, AMD, Intel) for the latest drivers for your specific hardware.
6. Check Power Settings:
Incorrect power settings can interfere with the shutdown process. Ensure your system is configured to shut down properly:
- Open Settings (Win + I).
- Click on System > Power & sleep.
- Adjust settings as needed, ensuring the "Shut down" option works correctly.
7. Clean Boot Windows 11:
A clean boot starts Windows with a minimal set of drivers and startup programs. This helps isolate whether a third-party application or driver is causing the shutdown problem. Instructions for a clean boot can be found on the Microsoft support website. This is a more advanced troubleshooting step.
When to Seek Further Assistance
If you've tried these steps and still experience shutdown problems, consider the following:
- Hardware Issues: A failing hard drive or other hardware component could be responsible.
- Malware Infection: A malware infection might interfere with the normal operation of the system. Run a full system scan with your antivirus software.
- Professional Help: If all else fails, seek assistance from a qualified computer technician.
By following these simple fixes, you can troubleshoot most Windows 11 shutdown issues and enjoy a smoother computing experience. Remember to always back up your important data regularly to prevent data loss.