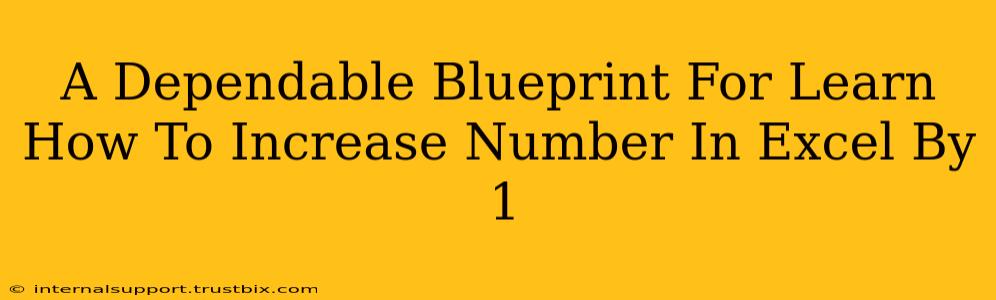Increasing numbers in Excel by a consistent value, like 1, is a fundamental skill for any spreadsheet user. Whether you're managing inventory, tracking progress, or creating sequential numbering, mastering this technique will significantly boost your efficiency. This guide provides a dependable blueprint, covering various methods to achieve this, catering to different skill levels and scenarios.
Understanding the Core Methods
Before diving into specific techniques, it's crucial to understand the core approaches to incrementing numbers in Excel:
- Fill Handle: This is the quickest method for simple sequences.
- Formulas: For more complex scenarios, formulas offer greater control and flexibility.
- Dragging and Filling: A visual approach ideal for beginners.
- Paste Special: A powerful tool for applying increments to existing data.
Method 1: Utilizing the Fill Handle (The Fastest Way)
This method is perfect for creating simple numerical sequences. Let's say you want a series of numbers starting from 1, increasing by 1.
- Start with a Base: Enter "1" in a cell (e.g., A1).
- Select the Fill Handle: Hover your mouse over the small square at the bottom-right corner of the cell (the fill handle). The cursor will change to a plus sign (+).
- Drag Down (or Across): Click and drag the fill handle down (or across) to the desired number of cells. Excel will automatically increment the numbers by 1.
Pro Tip: For more complex sequences (e.g., increasing by 2, 5, or 10), right-click and select "Fill Series..." to specify the step value.
Method 2: Employing Formulas for Dynamic Numbering (The Most Flexible Way)
Formulas provide unparalleled flexibility, particularly when dealing with larger datasets or conditional increments. Here are some common formulas:
Using the ROW() Function:
The ROW() function returns the row number of a cell. This is perfect for generating a sequence based on row position.
- Enter
=ROW()-ROW($A$1)+1in cell A2 (assuming your starting number is in A1). Then drag this formula down.$A$1ensures the reference to A1 remains constant even when dragging.
Using Simple Addition:
This is the most straightforward approach:
- In cell A2, enter
=A1+1. Then, drag this formula down. This adds 1 to the previous cell's value.
Advanced Scenarios with IF Statements:
For more complex scenarios with conditional increases, you can use IF statements to control how numbers increment based on specific criteria. For example, you could increment by 1 until a certain threshold, then switch to a different increment.
Method 3: The Visual Approach: Dragging and Filling (Great for Beginners)
This method is visually intuitive:
- Enter the starting number: Type your starting number (e.g., 1) into a cell.
- Select the cell: Click the cell containing the starting number.
- Drag the Selection: Click and drag the bottom-right corner of the selection down to increase the number of cells. Excel will automatically suggest a series – accept it.
This method is efficient for simple, small sequences.
Method 4: Leveraging "Paste Special" for Powerful Incrementing (Ideal for Existing Data)
"Paste Special" allows you to add a constant value to a range of existing cells.
- Enter the increment value: In a blank cell, type the increment value (1 in our case).
- Copy the value: Copy the cell containing the increment value.
- Select the range: Select the range of cells you want to increment.
- Paste Special: Right-click on the selected range and choose "Paste Special...".
- Select "Add": In the Paste Special dialog box, select "Add" and click "OK". This adds the increment value to each cell in the selected range.
Conclusion: Master Your Excel Numbering Skills
Mastering these methods for increasing numbers by 1 in Excel is crucial for efficient spreadsheet management. Choose the method best suited to your needs and skill level, whether it's the speed of the fill handle, the flexibility of formulas, or the visual clarity of dragging and filling. By understanding these techniques, you'll significantly improve your productivity and data manipulation skills. Remember to practice each method to become proficient!