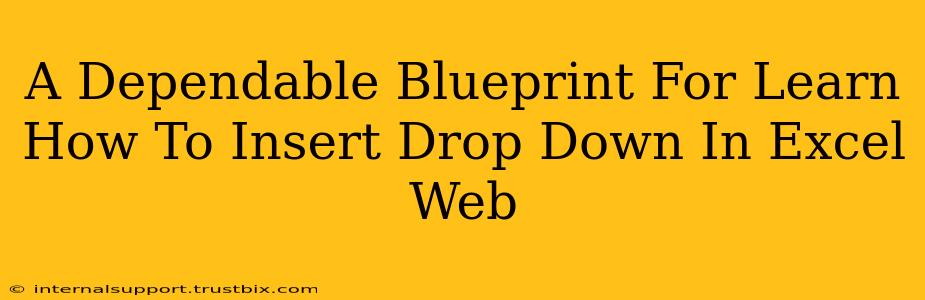Want to make your Excel Web spreadsheets more dynamic and user-friendly? Learn how to insert a drop-down list! This comprehensive guide provides a step-by-step blueprint, ensuring you master this essential Excel skill. We'll cover everything from creating the data source to handling data validation, making your spreadsheets more efficient and professional.
Understanding the Power of Drop-Downs in Excel Web
Drop-down lists, also known as data validation lists, significantly enhance your Excel Web spreadsheets. They streamline data entry, minimizing errors and ensuring consistency. Imagine the possibilities:
- Error Reduction: Restrict input to pre-defined values, eliminating typos and incorrect entries.
- Data Consistency: Maintain uniformity in your data, simplifying analysis and reporting.
- User-Friendliness: Create intuitive interfaces, making your spreadsheets easier to navigate and use.
- Improved Efficiency: Speed up data entry by presenting users with a list of options.
Step-by-Step Guide: Creating a Drop-Down List in Excel Web
Let's dive into the practical steps of adding a drop-down list to your Excel Web spreadsheet.
1. Creating Your Data Source
Before inserting the drop-down, you need a list of options. This is your data source.
- Dedicated Range: The simplest approach is to create a separate range of cells containing your list of options. For example, in cells A1 to A5, you could list "Apple," "Banana," "Orange," "Grape," and "Mango."
- Named Range (Optional but Recommended): For better organization and readability, consider naming this range. Select cells A1:A5, then go to the "Formulas" tab and click "Define Name." Give your range a descriptive name, such as "FruitList." This makes your formulas cleaner and easier to understand.
2. Applying Data Validation
Now, let's add the drop-down to the cell where you want users to select from your list.
- Select the Target Cell: Click the cell where you want the drop-down to appear.
- Access Data Validation: Go to the "Data" tab and click "Data Validation."
- Settings: In the "Settings" tab, under "Allow," select "List."
- Source: This is where you specify your data source. You have two options:
- Direct Cell Reference: Enter the cell range directly, for example,
=A1:A5. - Named Range Reference: If you created a named range (like "FruitList"), enter
=FruitList. This is generally preferred for clarity.
- Direct Cell Reference: Enter the cell range directly, for example,
- Input Message (Optional): Add a helpful message that appears when the user selects the cell.
- Error Alert (Optional): Configure an error alert to appear if the user attempts to enter a value not in your list.
3. Testing Your Drop-Down
Click "OK" to apply the data validation. Now, you should see a drop-down arrow in your target cell. Click the arrow and test your new drop-down list!
Advanced Techniques: Enhancing Your Drop-Downs
Here are some advanced tips to take your Excel Web drop-down skills to the next level:
- Dynamic Drop-Downs: Create drop-downs that change based on selections in other cells, adding even more interactivity to your spreadsheets. This often involves using formulas within the "Source" field of your data validation.
- Data Validation with Formulas: Leverage Excel formulas to dynamically populate your drop-down list, pulling data from other worksheets or external sources.
- Conditional Formatting: Combine data validation with conditional formatting to visually highlight certain selections within the drop-down.
Optimizing for Search Engines (SEO)
To improve the visibility of your guide, we've incorporated relevant keywords throughout the content, focusing on long-tail keywords like "insert drop down in Excel Web," "create drop-down list Excel Web," and "Excel Web data validation." This helps search engines understand the content and rank it higher in search results. We've also used header tags (H2, H3) to structure the content logically, improving readability and SEO.
By mastering the art of creating drop-down lists in Excel Web, you elevate your spreadsheet game, improving data management, user experience, and overall efficiency. So, go ahead and start experimenting! You'll be surprised at how much this simple feature can improve your workflow.