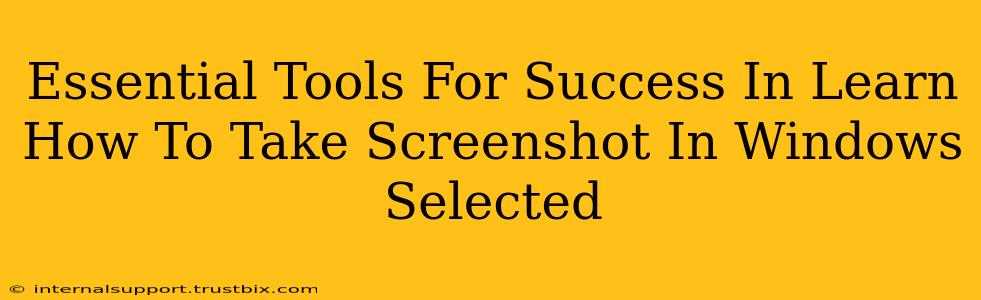Taking screenshots is a fundamental skill in today's digital world, whether you're a student, a professional, or just a casual computer user. This guide will not only show you how to take screenshots in Windows but also highlight essential tools that will elevate your screenshot game, making the process faster, more efficient, and ultimately more successful.
Mastering the Basics: Built-in Windows Screenshot Tools
Before diving into advanced tools, let's solidify the foundation. Windows offers several built-in options for capturing screenshots:
The Snipping Tool:
This classic tool lets you select a specific area of your screen (free-form, rectangular, window, or full-screen) before capturing it. It's easily accessible via the search bar (type "Snipping Tool"). This is a great starting point for beginners learning how to take screenshots in Windows.
Print Screen (PrtScn) Key:
The simplest method. Pressing the Print Screen key (often labeled PrtScn or Print Scr) copies your entire screen to the clipboard. You'll then need to paste it into an image editor (like Paint) to save it. This is perfect for quick, full-screen captures.
Alt + Print Screen:
This shortcut captures only the active window, making it ideal for grabbing specific application screens without unnecessary background clutter. Efficiency is key, and this shortcut delivers.
Windows Key + Shift + S:
This modern approach offers a more streamlined snipping experience within Windows 10 and 11. It provides options to select a rectangular area, free-form area, window, or full-screen capture directly, with the screenshot automatically saved to your clipboard. This is a highly recommended method for its speed and convenience.
Level Up Your Screenshot Game: Advanced Tools and Techniques
While the built-in tools are sufficient for basic needs, several third-party applications offer enhanced features for a truly professional screenshot experience.
Lightshot:
Lightshot allows for easy selection of specific screen areas, simple annotation (adding text, arrows, and highlights), and quick uploading for sharing. Its ease of use and powerful annotation features make it a popular choice.
ShareX:
ShareX is a powerful, free, and open-source screenshot tool. It boasts a vast array of features, including scrolling capture (for long web pages), screen recording, and customizable shortcuts. This is ideal for power users needing advanced screenshot capabilities and flexible workflow options.
Snagit:
Snagit (a paid application) is renowned for its comprehensive features, including screen recording, editing capabilities, and seamless integration with other productivity tools. While it comes with a cost, Snagit's advanced features justify the investment for many professionals.
Optimizing Your Screenshots for Success
Regardless of the tool you choose, remember these tips for creating high-quality, effective screenshots:
- Clean your desktop: A cluttered desktop will lead to messy screenshots. Take a moment to organize before capturing.
- Choose the right tool: Select the tool that best matches your needs (full-screen, specific area, etc.).
- Use annotations strategically: Highlight key information using text, arrows, or other annotations for clarity.
- Optimize image size: Larger images take up more space and load slower. Resize accordingly.
- Use descriptive file names: Proper naming helps organization and retrieval.
Mastering the art of the screenshot isn't just about taking pictures of your screen; it's about creating clear, concise visuals that effectively communicate your message. By leveraging these tools and techniques, you can significantly improve your workflow and achieve greater success in your digital endeavors.