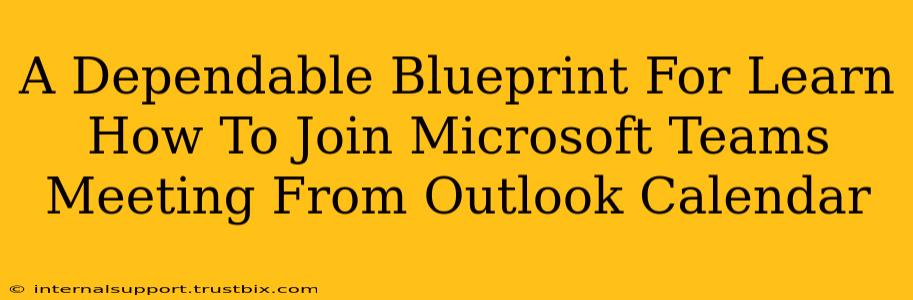Joining a Microsoft Teams meeting directly from your Outlook calendar is a simple yet powerful way to boost your productivity. This guide provides a dependable blueprint, walking you through the process step-by-step, ensuring you never miss another important meeting. We'll cover troubleshooting tips and address common issues, making this your go-to resource for seamless meeting access.
Understanding the Integration: Outlook and Microsoft Teams
The seamless integration between Outlook and Microsoft Teams revolutionizes how we manage and participate in meetings. Once properly configured, your Outlook calendar becomes a central hub for managing your entire meeting schedule, eliminating the need to navigate multiple applications. This integration streamlines your workflow and significantly reduces the chance of missing crucial meetings.
Key Benefits of Joining from Outlook:
- One-Click Access: Join meetings with a single click directly from your calendar invite.
- Time Savings: Eliminates the need to search for meeting links or open the Teams application separately.
- Improved Workflow: Streamlines your meeting management process, centralizing everything in Outlook.
- Reduced Missed Meetings: Makes it significantly easier to attend meetings on time.
Step-by-Step Guide: Joining a Microsoft Teams Meeting from Outlook
This section provides a clear, concise guide to joining your meeting. Follow these steps carefully for a smooth experience.
Step 1: Ensure Proper Installation and Configuration
Before you begin, verify that both Microsoft Outlook and Microsoft Teams are installed and correctly configured on your computer. Ensure that you've logged in with the same account for both applications. This is crucial for the integration to work correctly.
Step 2: Locate the Meeting in Your Outlook Calendar
Open your Outlook calendar and find the Microsoft Teams meeting you wish to join. The meeting invite should clearly indicate that it's a Teams meeting. You'll likely see a Teams icon next to the meeting details.
Step 3: Join the Meeting with a Single Click
The meeting invitation in Outlook will usually include a prominent "Join Microsoft Teams Meeting" button. Simply click this button to launch the meeting directly within the Teams application. If the button is missing, see the troubleshooting section below.
Step 4: Verify Audio and Video Settings
Once the meeting opens in Teams, take a moment to check your audio and video settings. Ensure your microphone and camera are working correctly, and adjust the settings as needed before joining the meeting.
Troubleshooting Common Issues
Even with proper setup, occasional issues can arise. This section addresses common problems and offers solutions:
Issue 1: "Join Microsoft Teams Meeting" Button Missing
- Solution: Check your Outlook and Teams settings to ensure the integration is enabled. Sometimes, a simple restart of both applications can resolve the problem. Consider updating both applications to the latest versions as well.
Issue 2: Meeting Fails to Launch
- Solution: This could indicate a problem with your network connection or the Teams application itself. Check your internet connection and try restarting your computer. If the issue persists, consider contacting your IT support.
Issue 3: Audio or Video Problems
- Solution: Check your microphone and camera settings within Teams. Ensure that the correct devices are selected and that they are functioning correctly. Testing your audio and video before joining the meeting is always recommended.
Optimizing Your Meeting Experience
To enhance your overall Microsoft Teams meeting experience, consider these tips:
- Test Your Setup: Before important meetings, always test your audio and video to avoid technical difficulties during the meeting.
- Use Headphones: Headphones help reduce background noise and improve audio clarity for both you and other participants.
- Manage Notifications: Minimize distractions by silencing other notifications during your meeting.
- Familiarize Yourself with Teams Features: Explore the various features within Teams to maximize your participation and collaboration.
By following this comprehensive guide, you’ll master joining Microsoft Teams meetings directly from your Outlook calendar, significantly improving your productivity and ensuring you never miss a crucial meeting again. Remember to regularly check for updates to both Outlook and Teams to maintain optimal performance and access the latest features.