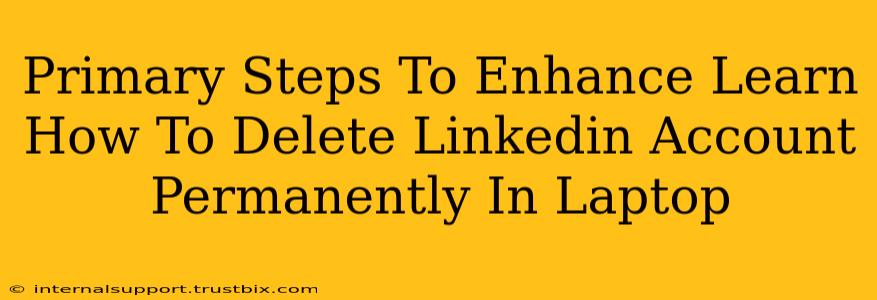Deleting your LinkedIn account permanently requires careful steps to ensure the process is complete and irreversible. This guide provides a clear, step-by-step approach for deleting your LinkedIn account from your laptop, optimizing it for search engines and user engagement.
Understanding the Process: Permanently Deleting Your LinkedIn Profile
Before you begin, it's crucial to understand that deleting your LinkedIn account is permanent. All your connections, endorsements, recommendations, and posts will be gone. There's no getting it back. This is a significant decision, so take your time to consider the implications.
Think about downloading any important data you may want to keep, such as your connections list or recommendations. LinkedIn provides a way to download your data before deletion.
Step-by-Step Guide: Deleting Your LinkedIn Account from Your Laptop
These steps are designed to walk you through the process smoothly:
1. Accessing Your LinkedIn Account Settings
First, log in to your LinkedIn account on your laptop using your email address and password. Once logged in, locate your profile picture in the upper right corner. Click on it to open a dropdown menu.
2. Navigating to Account Settings & Privacy
From the dropdown menu, select "Settings & Privacy." This will take you to a page with various options related to your account.
3. Finding the Account Management Section
Within the "Settings & Privacy" page, you'll need to find the "Account Management" section. This section typically houses options related to closing or deleting your account.
4. Initiating the Account Closure Process
In the "Account Management" section, look for an option that says something like "Close your account" or "Account closure." Click on this option.
5. Confirming Your Decision
LinkedIn will prompt you to confirm your decision to close your account. They may ask you for the reason for leaving or provide a chance to reconsider. Carefully read the information provided. LinkedIn might offer an option to temporarily deactivate your account instead of a permanent deletion. Make sure you choose the permanent delete option.
6. Following Account Closure Instructions
LinkedIn will then guide you through the final steps to permanently delete your account. This might involve entering your password again for security verification. Follow the instructions precisely.
7. Verification and Completion
After completing all the steps, you'll receive a confirmation message indicating your LinkedIn account has been successfully deleted. This process can take some time, so don't panic if you don't see the changes immediately.
Tips for a Smooth Deletion
- Download your data: Before deleting your account, download your LinkedIn data. This way, you retain a copy of your profile information, connections, etc.
- Review your privacy settings: Before starting the deletion process, review your privacy settings one last time to ensure you're comfortable with the information LinkedIn has on you.
- Consider alternatives: Before permanently deleting your account, consider if temporarily deactivating it would be a better option. You can always reactivate your account later.
- Backup important information: Ensure you have backed up any critical information from your profile before proceeding.
Frequently Asked Questions (FAQs)
Q: How long does it take to permanently delete my LinkedIn account?
A: LinkedIn doesn't specify the exact time it takes, but it generally happens within a few days.
Q: Can I recover my LinkedIn account after deletion?
A: No, deleting your account is permanent and irreversible.
Q: What happens to my recommendations and endorsements after deletion?
A: They will be removed along with the rest of your profile data.
By following these steps, you can effectively and permanently delete your LinkedIn account from your laptop, ensuring a clean break from the platform. Remember, this action is irreversible, so proceed with caution and ensure you've considered all implications.