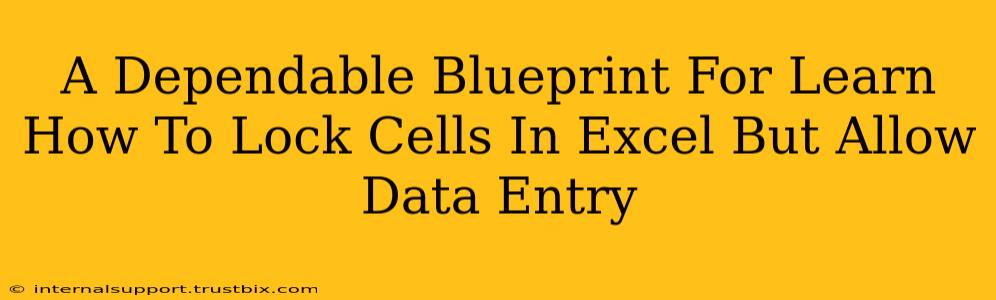Protecting your crucial data in Excel while still enabling necessary input is a common challenge. This comprehensive guide provides a dependable blueprint for locking cells in Excel while allowing data entry in specific areas. We'll cover the essential steps and explain the nuances, ensuring you master this vital skill.
Understanding Cell Protection in Excel
Before diving into the specifics, let's clarify the core concepts. Excel's cell protection feature prevents accidental or unauthorized changes to your spreadsheet. However, simply protecting the sheet doesn't allow selective data entry. We need a strategic approach.
The Key Players: Protection and Unlocking
- Protecting the Worksheet: This is the overarching action. It activates the protection you've set for individual cells. Think of it as the main switch.
- Unlocking Specific Cells: This is where the magic happens. By unlocking certain cells before protecting the worksheet, you allow data entry only in those designated areas.
Step-by-Step Guide: Locking Cells While Allowing Data Entry
Here's a practical, step-by-step guide to achieve your goal:
Step 1: Select the Cells to Protect
First, identify the cells containing your sensitive data that you want to protect. These are the cells you will lock. Select them using your mouse or keyboard shortcuts.
Step 2: Unlock the Cells Where Data Entry is Needed
This is crucial. Select the cells where you want to permit data entry. These cells need to be unlocked before protecting the worksheet.
Step 3: Access Cell Formatting Options
Right-click on any of the selected cells (the ones you want to allow data entry in) and choose "Format Cells...".
Step 4: Unlocking the Cells – The Crucial Step
In the "Format Cells" dialog box, navigate to the "Protection" tab. Uncheck the "Locked" box. Click "OK". This action unlocks these specific cells, making them editable even when the worksheet is protected.
Step 5: Protect the Worksheet
Now, select the entire worksheet. Go to the "Review" tab on the ribbon. Click "Protect Sheet".
Step 6: Setting Protection Options
The "Protect Sheet" dialog box appears. Here, you can customize protection settings. Ensure you've selected options that align with your needs. Consider allowing users to select locked cells (if necessary for things like copy/paste or formula referencing). Click "OK".
Troubleshooting Common Issues
- Nothing is locked: Double-check Step 4. If you skipped unlocking the relevant cells before protecting the sheet, the entire sheet will remain unlocked.
- I can still edit locked cells: Ensure the worksheet is truly protected (review Step 5). If it isn't, follow those steps to enable protection.
- Data entry is restricted in unlocked cells: It's possible that another protection mechanism is in effect (like a macro). Check if other security settings are affecting the desired outcome.
Advanced Techniques & Best Practices
- Using VBA (Visual Basic for Applications): For advanced scenarios, VBA scripts can offer granular control over cell protection, including dynamic locking and unlocking based on specific conditions.
- Data Validation: Combine cell protection with data validation to control the type of data entered into unlocked cells, ensuring data integrity.
- Clear Communication: When sharing protected workbooks, clearly communicate which cells are editable and the purpose of the protection.
By carefully following these steps and understanding the nuances of Excel's protection features, you can effectively lock cells while allowing data entry in the specific areas you designate. This ensures data security while maintaining the flexibility needed for collaborative work. Remember to save your work frequently!