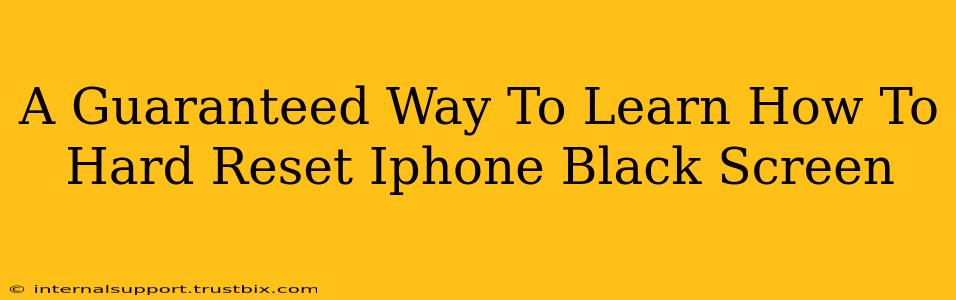Facing a black screen on your iPhone? Don't panic! While it's a frustrating experience, a hard reset can often resolve the issue. This guide provides a guaranteed method to bring your iPhone back to life, even when it's unresponsive. We'll cover various scenarios and troubleshooting steps to ensure success. Learn how to perform a hard reset, understand its implications, and prevent future black screen occurrences.
Understanding the iPhone Black Screen Problem
Before jumping into the solution, let's understand why your iPhone might have a black screen. Several factors can contribute to this issue, including:
- Software glitches: A bug in the iOS operating system can sometimes cause the screen to freeze or become unresponsive.
- Hardware problems: Issues with the iPhone's internal components, such as the display or battery, can also lead to a black screen.
- Low battery: An extremely low battery can sometimes result in a black screen.
- Water damage: Liquid damage is a frequent cause of iPhone malfunctions, including black screens.
The Guaranteed Hard Reset Method for iPhone Black Screen
The "hard reset," also known as a force restart, is your first line of defense against a black screen. This process doesn't erase your data; it simply restarts the device, potentially resolving temporary software issues.
Here's how to perform a hard reset, depending on your iPhone model:
iPhone 8, iPhone X, iPhone 11, iPhone 12, iPhone 13, iPhone 14 and later:
- Quickly press and release the volume up button.
- Quickly press and release the volume down button.
- Press and hold the side button (power button) until you see the Apple logo. This may take up to 30 seconds.
iPhone 7 and iPhone 7 Plus:
- Press and hold both the power button (on the right side) and the volume down button simultaneously.
- Continue holding both buttons until you see the Apple logo appear.
iPhone 6s and earlier:
- Press and hold the power button (on the top or side) and the Home button simultaneously.
- Continue holding both buttons until the Apple logo appears.
Important Note: If your iPhone doesn't respond even after attempting a hard reset multiple times, there might be a more serious underlying hardware or software problem.
What to Do After the Hard Reset
Once your iPhone restarts and the Apple logo appears, give it a few minutes to boot up completely. Check for any error messages or unusual behavior. If the black screen persists after multiple hard resets, consider these additional steps:
- Check the charging cable and port: Ensure your charging cable and iPhone's charging port are clean and free from debris. Try charging your device for at least 30 minutes.
- Try connecting to a computer: Connecting your iPhone to a computer might allow iTunes (or Finder on macOS Catalina and later) to detect and potentially diagnose the problem.
- Contact Apple Support: If all else fails, contacting Apple Support or visiting an authorized service provider is recommended.
Preventing Future Black Screen Issues
While a black screen can be unexpected, some proactive measures can help minimize the risk:
- Regular software updates: Keep your iPhone's iOS software updated to benefit from bug fixes and performance improvements.
- Avoid extreme temperatures: Don't leave your iPhone in direct sunlight or extremely cold environments.
- Protect against water damage: Use a waterproof case or take extra precautions in wet conditions.
By following these steps and understanding potential causes, you're well-equipped to handle an iPhone black screen effectively. Remember, a hard reset is often the solution, but seeking professional help is crucial if the problem persists.