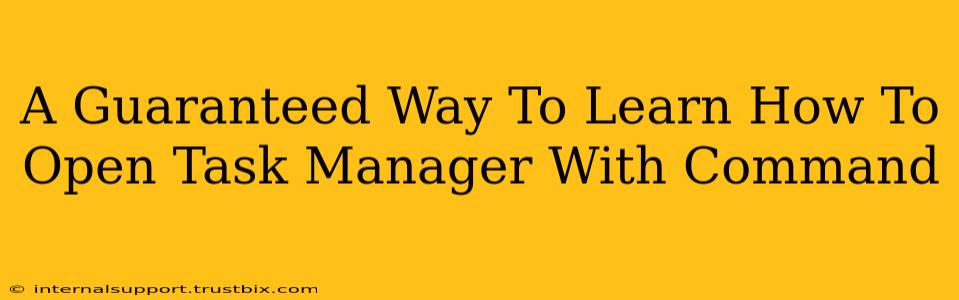Want to master the art of accessing Task Manager without lifting a finger (or mouse)? This guide provides a guaranteed way to learn how to open Task Manager using commands, boosting your Windows proficiency and saving you precious time. We'll cover various methods, catering to different skill levels and situations. Let's dive in!
Understanding the Power of Command-Line Access
Before we explore the specifics, let's appreciate why knowing how to open Task Manager with a command is beneficial. It's incredibly useful for:
- Automation: Integrating this into scripts for automating tasks.
- Troubleshooting: Accessing Task Manager quickly during system issues, especially when the GUI is unresponsive.
- Remote Management: Controlling Task Manager on remote machines.
- Power User Efficiency: Streamlining your workflow for faster access to system processes.
Method 1: The Classic taskmgr Command
This is the most straightforward and widely known method. Simply open your Run dialog box (Windows key + R) and type taskmgr. Press Enter, and voila! Task Manager opens. This is a guaranteed and reliable approach.
Troubleshooting Tip:
If this doesn't work, ensure your system is up-to-date and doesn't have any conflicting software interfering with the command execution.
Method 2: Using the start Command
For a slightly more advanced approach, utilize the start command. Open your command prompt (cmd) or PowerShell and type the following:
start taskmgr
This achieves the same result as the previous method but showcases a more versatile command-line approach.
Method 3: Advanced Command Line Control (For Power Users)
This method allows for finer control, potentially launching Task Manager with specific parameters. While generally not needed for simple access, understanding this provides a deeper understanding of system commands.
You can explore options such as:
/user: Allows launching Task Manager for a specific user account./tree: Shows all processes in a tree-like structure.
These parameters add to the basic command, potentially modifying how Task Manager opens and what information is displayed. Experiment responsibly! (Further research on specific parameters is recommended).
Important Note: Use caution when using parameters, especially if you're not familiar with their implications. Incorrect usage could potentially cause system instability.
Beyond the Basics: Scripting and Automation
Once you've mastered the basic commands, explore scripting to automate Task Manager actions. Tools like Batch scripts (for simpler tasks) or PowerShell (for more complex automation) allow you to integrate these commands into more extensive workflows. This opens up significant possibilities for efficient system management.
Conclusion: Mastering Task Manager Command Access
Learning to open Task Manager with commands is a valuable skill for any Windows user. Whether you choose the simple taskmgr command or delve into more advanced techniques, the ability to access this crucial tool quickly and efficiently will undoubtedly enhance your productivity and troubleshooting capabilities. Remember to practice, experiment (safely!), and expand your knowledge of command-line utilities for greater system control.