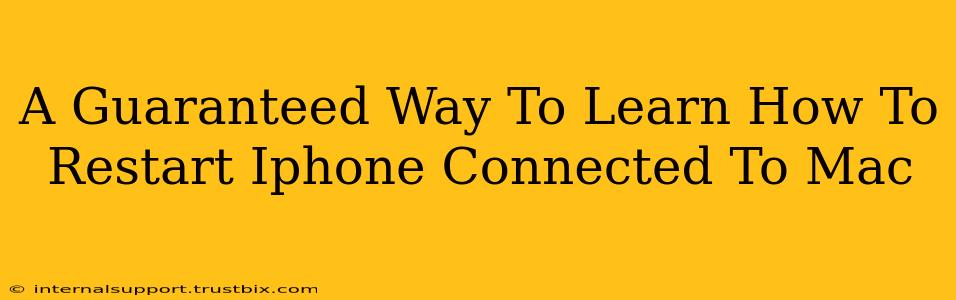Are you struggling to restart your iPhone while it's connected to your Mac? Don't worry, you're not alone! Many users face this seemingly simple task with unexpected complications. This guide provides a guaranteed way to learn how to restart your iPhone, even when it's tethered to your Mac. We'll cover various scenarios and troubleshooting steps to ensure a smooth restart every time.
Understanding the Connection: Why It Matters
Before diving into the restart process, it's crucial to understand why the connection to your Mac might seem to complicate things. The connection itself shouldn't directly prevent a restart, but certain software interactions or connection issues can sometimes cause unexpected behavior. Let's tackle these potential hurdles:
Potential Issues:
- Software Conflicts: A buggy app running on your iPhone or Mac could interfere with the restart process.
- Faulty Cable: A damaged or poorly functioning USB cable might not properly communicate the restart signal.
- Driver Issues: Outdated or corrupted drivers on your Mac could affect the connection and the iPhone's responsiveness.
- Software Updates: Pending software updates on either your iPhone or Mac can sometimes cause instability.
The Guaranteed Restart Methods: Step-by-Step
Here are proven methods to restart your iPhone, even with the Mac connection:
Method 1: The Force Restart (Works for Most iPhones)
This is the most common and effective method. It involves a specific button combination that forces a restart, bypassing potential software glitches:
- Locate the Buttons: Identify the volume up button and the volume down button on your iPhone. You'll also need the side button (power button on older models).
- Quick Presses: Quickly press and release the volume up button, followed by the volume down button.
- Hold the Side Button: Press and hold the side button until you see the Apple logo appear on the screen. This usually takes around 10-15 seconds.
- Release and Wait: Release the button, and wait for your iPhone to fully restart. This might take a minute or two.
Important Note: The exact button combination may vary slightly depending on your iPhone model (iPhone 7 and earlier models use a different combination). A quick web search for "[Your iPhone Model] force restart" will provide the specific instructions.
Method 2: Using iTunes/Finder (For More Stubborn Issues)
If the force restart doesn't work, you can try using iTunes (for older macOS versions) or Finder (for newer macOS versions) to restart your iPhone.
- Connect Your iPhone: Ensure your iPhone is securely connected to your Mac via a reliable USB cable.
- Open iTunes/Finder: Open either iTunes (if you're using an older macOS version) or Finder (for newer macOS versions). Your iPhone should appear in the devices section.
- Wait for Detection: Give the software some time to fully recognize your iPhone.
- Restart via Software: Once detected, you might see options to back up, restore, or update your iPhone. Some versions will allow you to initiate a restart directly from this screen.
Method 3: Troubleshooting Steps for Persistent Problems
If neither of the above methods works, you may need to troubleshoot further. Here are some steps you should try:
- Check the Cable: Use a different USB cable to ensure the connection isn't faulty.
- Update Software: Check for and install any pending updates for your iPhone and macOS.
- Restart Your Mac: Restarting your Mac can often resolve software conflicts.
- Check for Background Apps: Close any unnecessary apps running on your iPhone.
- Contact Apple Support: If the problem persists, contact Apple Support for further assistance.
Optimizing Your iPhone Performance
Regular restarts are crucial for maintaining optimal iPhone performance. A simple restart can resolve minor glitches and prevent larger issues. Make this a part of your regular tech hygiene!
By following these steps and troubleshooting techniques, you are guaranteed a smoother experience restarting your iPhone, even when it's connected to your Mac. Remember to always back up your important data regularly to prevent data loss.