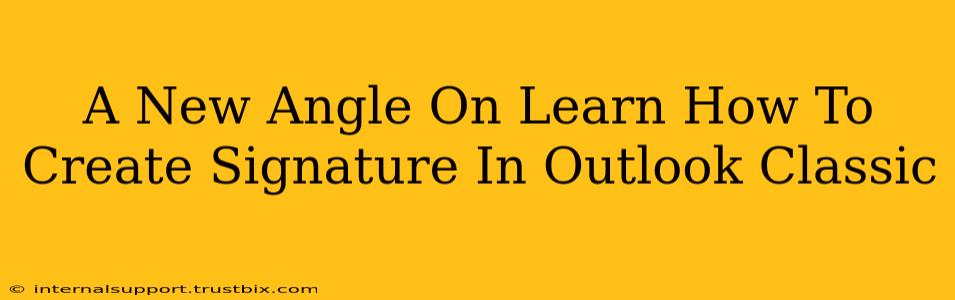Creating a professional email signature in Outlook Classic might seem like a simple task, but mastering it can significantly elevate your email communication and branding. This guide offers a fresh perspective, moving beyond the basic steps to explore advanced techniques and troubleshooting common issues. We’ll unlock the full potential of your Outlook Classic signature, ensuring it works seamlessly and projects the image you desire.
Beyond the Basics: Mastering Your Outlook Classic Signature
Many tutorials cover the fundamental steps, but true mastery involves understanding the nuances and possibilities within Outlook Classic's signature editor. Let's delve deeper.
1. Crafting a Compelling Signature: More Than Just Your Name
Your signature is your digital handshake. It's your chance to make a lasting impression. Avoid generic signatures. Instead, strategically include:
- Your Name and Title: Clear and concise, reflecting your professional role.
- Company Name and Logo: Reinforce your brand identity with a visually appealing logo. (Consider size and format for optimal display).
- Contact Information: Phone number, email address, website, and relevant social media links.
- Professional Credentials: Highlight certifications, memberships, or awards that add credibility.
- Disclaimer: Add a standard disclaimer for legal purposes (especially crucial for business emails).
Pro Tip: Keep it concise! A cluttered signature is less effective than a clean, focused one. Aim for readability and visual appeal.
2. Formatting for Impact: Beyond Plain Text
Outlook Classic supports rich text formatting, allowing you to create a visually engaging signature. Experiment with:
- Fonts: Choose a professional, easily readable font.
- Font Size: Ensure the text is easily visible on various devices.
- Colors: Use your company colors for branding consistency.
- Spacing and Alignment: Strategic use of spacing enhances readability.
Pro Tip: Test your signature across different email clients and devices to ensure consistent rendering.
3. Images and Logos: Adding Visual Appeal
Including a logo elevates your professionalism. Here’s how to do it correctly:
- Image Size: Optimize image size for fast loading and consistent display. Large images can slow down email delivery.
- Image Format: Use common formats like JPG or PNG for broad compatibility.
- Image Placement: Position the logo strategically, maintaining a balanced look.
Pro Tip: Use a high-resolution logo to avoid pixelation. Avoid animated GIFs – they can be distracting and may not render consistently.
Troubleshooting Common Outlook Classic Signature Issues
Even experienced users encounter problems. Let’s address some common hurdles:
1. Signature Not Appearing: Check Your Settings
If your signature isn’t showing up, review your Outlook Classic settings:
- Signature Assignment: Ensure you’ve correctly assigned the signature to your desired accounts.
- HTML vs. Plain Text: Choose the appropriate format (HTML for richer formatting, plain text for simpler signatures).
- Default Signature: Make sure the signature is set as the default.
2. Formatting Issues Across Different Clients: Testing is Key
Email clients render HTML differently. Test your signature in various clients (Gmail, Yahoo, etc.) to ensure consistent display.
Conclusion: Elevate Your Email Communication
A well-crafted email signature is more than just a formality; it's a key component of your professional brand. By understanding the advanced techniques and troubleshooting common issues, you can create a signature that works seamlessly and makes a powerful impression on every recipient. Mastering your Outlook Classic signature is an investment in your professional image and communication effectiveness.