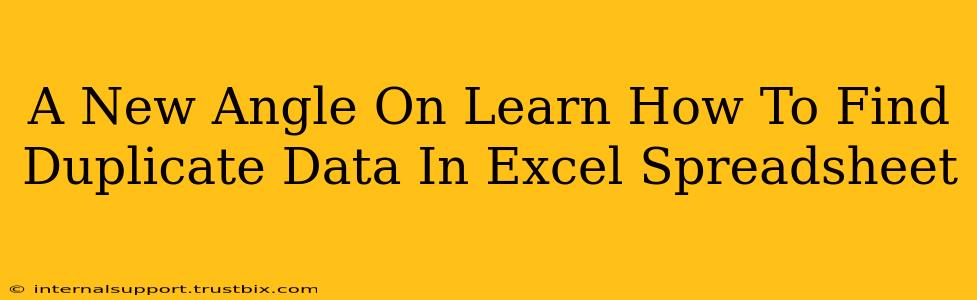Finding and removing duplicate data in Excel is a crucial skill for anyone working with spreadsheets. It cleans up your data, improves accuracy, and makes analysis much easier. While many know the basic methods, this post offers a fresh perspective on identifying and handling duplicates, going beyond the simple "Remove Duplicates" function.
Beyond the Basics: Understanding Duplicate Data Challenges
Before diving into techniques, let's address the nuances of duplicate data. Simply identifying identical rows isn't always sufficient. Consider these scenarios:
- Partial Duplicates: Two rows might share some identical data points but differ in others. For instance, customer names might match, but addresses might vary. Identifying these requires more sophisticated methods.
- Data Formatting Issues: Slight variations in formatting (extra spaces, inconsistent capitalization) can mask duplicates. Cleaning your data before searching is often necessary.
- Hidden Duplicates: Duplicates might lurk within seemingly unique data due to variations in formatting or hidden columns.
Advanced Techniques to Uncover Duplicate Data
Let's explore techniques that go beyond the standard Excel features:
1. Conditional Formatting for Visual Identification
Conditional formatting offers a powerful way to visually highlight duplicates. This allows for quick identification and manual review, especially useful for understanding the context of duplicates before removal.
- How-to: Select your data range. Go to Home > Conditional Formatting > Highlight Cells Rules > Duplicate Values. Choose a formatting style to highlight the duplicates.
2. Leveraging the COUNTIF Function
The COUNTIF function is a versatile tool for counting cells that meet specific criteria. You can use it to identify rows containing duplicate values in a specific column.
- How-to: In a new column, enter a formula like this:
=COUNTIF($A$1:$A1,A1). This checks how many times the value in cell A1 appears in the range A1:A1 (initially just itself). Drag this formula down for all rows. Values greater than 1 indicate duplicates.
3. Power Query (Get & Transform) for Complex Scenarios
For intricate datasets or the need for more complex duplicate identification, Power Query is your best friend. This powerful tool allows for advanced filtering and transformation, handling partial duplicates and data inconsistencies effectively.
- How-to: Go to the Data tab and select Get & Transform Data > From Table/Range. Within the Power Query Editor, you can use the "Remove Rows" > "Remove Duplicates" option or create custom queries to identify duplicates based on multiple columns.
4. VBA Macros for Automation
For repetitive tasks or large datasets, automating the duplicate detection process using VBA macros is highly beneficial. This allows for customizability and efficiency. Note that VBA requires some programming knowledge.
- How-to: Record a macro while performing your duplicate detection steps (like using conditional formatting or
COUNTIF). You can then refine and automate the macro for regular use.
Choosing the Right Method: A Practical Guide
The best method depends on your specific needs and data characteristics. Consider these factors:
- Dataset Size: For smaller datasets, conditional formatting or
COUNTIFmight suffice. Larger datasets benefit from Power Query or VBA macros. - Complexity of Duplicates: Partial duplicates or formatting issues require more robust methods like Power Query.
- Technical Skills: If you're comfortable with VBA, automating the process offers significant time savings.
By mastering these techniques, you can effectively manage duplicate data in your Excel spreadsheets, leading to cleaner, more reliable, and insightful data analysis. Remember, consistent data cleaning is key to maintaining data integrity and making informed decisions based on your spreadsheets.