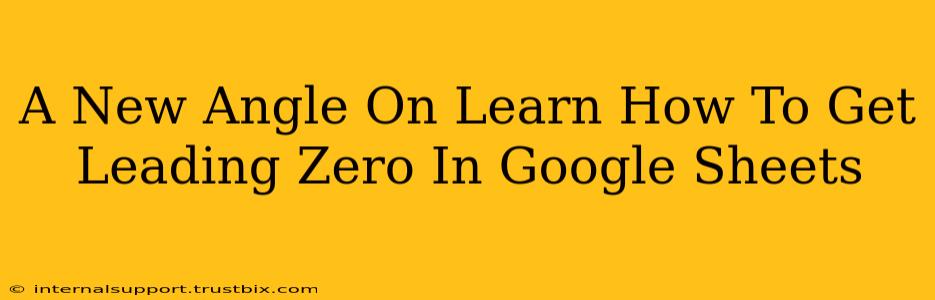So, you're wrestling with leading zeros in Google Sheets? You're not alone! Many find this a surprisingly tricky aspect of spreadsheet management. This isn't just about aesthetics; preserving leading zeros is crucial for maintaining data integrity, especially when dealing with IDs, serial numbers, zip codes, or any data where the leading zero holds significance. This comprehensive guide will unveil the secrets to mastering leading zeros in Google Sheets, going beyond the basics to offer you a fresh perspective and powerful techniques.
Understanding the Problem: Why Leading Zeros Disappear
Before diving into solutions, it's vital to understand why Google Sheets sometimes strips away your precious leading zeros. The core issue is Google Sheets' default interpretation of numbers. When it encounters a number starting with a zero, it often assumes you've entered a numerical value and automatically removes the leading zero, treating it as inconsequential formatting.
Example: Entering 00123 might result in 123. This can be disastrous if 00123 represents a unique identifier!
Methods to Preserve Leading Zeros in Google Sheets
Now, for the practical solutions! We'll explore several techniques to keep those crucial leading zeros intact.
1. The Text Format Approach: The Simplest Solution
This is the most straightforward and widely recommended method. By formatting the cell as text before entering the data, you explicitly tell Google Sheets to treat the input as plain text, not a numerical value. Leading zeros are thus preserved.
How to do it:
- Select the cell(s) or column(s) where you'll enter numbers with leading zeros.
- Go to "Format" > "Number" > "Plain text."
- Now enter your numbers with leading zeros. They will remain as you typed them.
2. The Apostrophe Trick: A Quick Fix
A quicker alternative is to precede your number with an apostrophe ('). This essentially forces the cell to treat the content as text.
Example: '00123 will keep the leading zeros. Note that the apostrophe won't be visible in the cell itself.
Caution: This method might make searching and sorting slightly trickier later, so use the "Plain Text" format if possible for better data management in the long run.
3. Using the TEXT Function: For Dynamic Leading Zeros
This powerful function gives you precise control over the formatting, even when dealing with calculated values or data imported from other sources. TEXT converts numbers into text strings with a specified format.
Syntax: TEXT(value, format_string)
value: The numerical value you want to format.format_string: Specifies the desired text format. To ensure leading zeros, use a format like"0000"(for up to four digits),"00000", etc.
Example: =TEXT(123,"0000") would output 0123.
This method is particularly useful when your leading zeros need to be dynamically generated based on other cell values or formulas.
4. Data Validation: Preventing Incorrect Input
To prevent users from accidentally entering data that will lose leading zeros, implement data validation. This allows you to define the acceptable format for your cells.
How to do it:
- Select the cells you want to protect.
- Go to "Data" > "Data validation."
- Under "Criteria," choose "Text" and set the requirements for your leading zeros. For example, you might specify a minimum length of a certain number of digits.
This ensures data consistency and prevents errors from the outset.
Advanced Techniques and Best Practices
- Import Data Carefully: When importing data from external sources (CSV, etc.), ensure the data type is set appropriately during import to preserve the leading zeros.
- Avoid Number Formatting After Input: Don't apply number formats to cells that already contain leading zeros and are intended to remain as text. Doing so might overwrite the formatting and remove the zeros.
- Consistent Formatting: Maintain consistent formatting across your spreadsheet to avoid unexpected results and enhance readability.
By implementing these strategies, you can confidently manage leading zeros in Google Sheets, ensuring data accuracy and maintaining the integrity of your spreadsheets. Remember, understanding the underlying reasons for data loss is just as important as knowing the solutions. With these new insights and techniques at your disposal, you’re well-equipped to handle any leading zero challenge that comes your way!