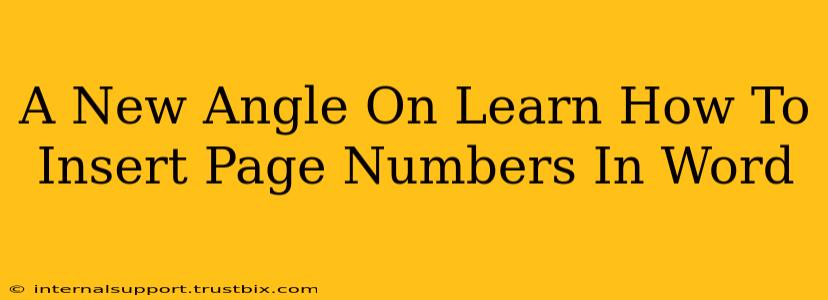Tired of the same old, boring tutorials on inserting page numbers in Word? Let's ditch the dull and dive into a fresh, engaging approach that will have you mastering page numbering in minutes – and understanding why you might choose different methods. This isn't just about how to insert page numbers; it's about gaining a deeper understanding to unlock the power of Word's formatting capabilities.
Beyond the Basics: Why Page Numbering Matters
Before we jump into the how, let's talk about why. Page numbering isn't just for aesthetics; it's crucial for:
- Professionalism: Neatly numbered pages instantly elevate the look of any document, from academic papers to business reports.
- Organization: Easily navigate lengthy documents and locate specific sections with clear page references.
- Citation & Referencing: Essential for academic work and legal documents, providing accurate references to specific pages.
- Accessibility: Improves readability and accessibility, especially for documents with many pages.
Method 1: The Quick & Easy Route (For Most Users)
This method is perfect if you need page numbers on every page, starting with "1" on the first page.
Step-by-Step Guide:
- Navigate to the "Insert" Tab: Locate the "Insert" tab at the top of your Word interface.
- Click "Page Number": In the "Header & Footer" group, click on the "Page Number" button.
- Choose Your Position: Select where you want your page numbers to appear (top or bottom, left, center, or right). Word will automatically add them.
- Format (Optional): Right-click on a page number to customize the format, font, and style.
That's it! Simple, efficient, and perfect for everyday use.
Method 2: Advanced Page Numbering Techniques (For Power Users)
Need more control? Let's explore some advanced techniques:
Starting on a Different Page:
Don't want page numbers on the cover page? No problem!
- Insert Page Break: Add a page break before you want the page numbers to begin.
- Go to the Second Page: Click to position your cursor on the second page.
- Follow Method 1: Insert page numbers as described above. Word will start numbering correctly from "1" on this page.
Different Numbering Styles:
Word offers various numbering styles, including Roman numerals (i, ii, iii), letters (a, b, c), and more. Explore the "Page Number" menu for options or right-click to customize.
Section Breaks for Complex Layouts:
For documents with multiple sections (e.g., a title page, table of contents, chapters), using section breaks allows for independent page numbering in each section. This is ideal for restarting page numbers at "1" for each chapter.
- Insert Section Break: Go to the "Layout" tab and select "Breaks." Choose "Next Page" to start a new section on a fresh page.
- Customize Page Numbering: Once you've added your section break, go to the new section, and repeat the page numbering process. You can choose different styles for each section.
Troubleshooting Common Issues
- Page numbers are not showing: Double-check your header/footer settings. Ensure "Header" or "Footer" is selected in the "Design" tab (under "Header & Footer Tools").
- Page numbers are overlapping: Adjust the margins or the size of the header/footer.
- Page numbers are incorrect: Check for hidden text or formatting errors. Try restarting the numbering from a new section break.
Mastering Page Numbering: A Powerful Skill
Learning how to insert page numbers in Word effectively is a crucial skill for anyone who regularly creates documents. This detailed guide, moving beyond basic instructions, empowers you to not just insert page numbers, but to master them – creating professional and well-organized documents every time. Now, go forth and conquer those page numbers!