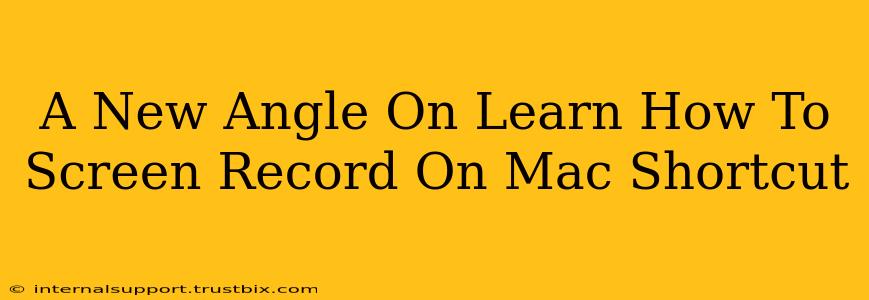Tired of clunky screen recording software? Want to master quick and efficient screen recording on your Mac? This isn't just another "how-to" guide; we're diving deep into the why, when, and how much better you can make your screen recordings with the right techniques and shortcuts. This guide will empower you to effortlessly capture your screen, whether it’s for tutorials, presentations, or just sharing a quick idea.
Beyond the Basics: Mastering Mac Screen Recording Shortcuts
Let's face it, knowing the basic screen recording functionality is only half the battle. To truly master screen recording on your Mac, you need to understand the shortcuts that will elevate your workflow.
The Quick & Dirty: Standard Screen Recording Shortcuts
-
Command + Shift + 5: This is your gateway to the built-in screen recording capabilities. This keyboard shortcut brings up the screen recording options menu. From there, you can select the area you want to record, choose whether to include audio, and start recording.
-
Command + Shift + 5 + Spacebar: Want to capture a specific window? Add the spacebar to your initial shortcut for a quick and efficient window-specific recording.
-
Command + Shift + 5 + Option: This is your friend when you need to capture only a section of your screen. Perfect for highlighting specific elements or avoiding extraneous information.
-
Stopping the Recording: To stop a recording initiated through these shortcuts, click the Stop button in the menu bar, or press Esc.
Taking it Further: QuickTime Player for More Control
While the built-in shortcuts are incredibly convenient, QuickTime Player offers another layer of control and flexibility:
- File > New Screen Recording: This method provides additional customization options, such as choosing the microphone input and setting a recording timer.
- Customizing your recordings: You can choose your audio source, set a countdown timer, and even save your recordings directly to a specific folder. This is crucial for organization and efficient workflow.
- Advanced Editing (within QuickTime): While not strictly a shortcut, QuickTime Player allows for basic editing directly within the application – perfect for trimming unwanted sections or adding simple annotations.
Unlocking Efficiency: Why Shortcuts Matter
Knowing these shortcuts isn't just about speed; it's about efficiency and maintaining your workflow. Imagine seamlessly transitioning between applications, capturing your screen without interrupting your train of thought. This seamless transition is essential for:
- Creating Tutorials: Quickly capture specific steps and actions without breaking the flow of your instructions.
- Presenting Work: Creating clear and concise presentations with pinpoint accuracy becomes significantly easier.
- Troubleshooting: Efficiently recording technical issues aids in quick resolutions and explanations to technical support.
- Collaborating: Easily share your screen activity with colleagues or clients for smooth collaboration.
Beyond the Keyboard: Optimizing Your Screen Recording Workflow
- Organize your recordings: Develop a consistent file-naming system to easily locate your screen recordings. This is a crucial part of long-term productivity.
- Choose the Right Format: Consider your needs—MP4 is generally recommended for its versatility and compatibility.
- Regular Practice: The more you use these shortcuts, the more intuitive they become. Make it a habit to use them during your daily workflow.
Mastering screen recording shortcuts is an investment in your productivity. It’s about seamlessly integrating this essential tool into your daily workflow, streamlining your processes, and ultimately saving you valuable time and effort. So, ditch the cumbersome software and embrace the power of Mac's built-in capabilities. You'll be amazed at the difference!