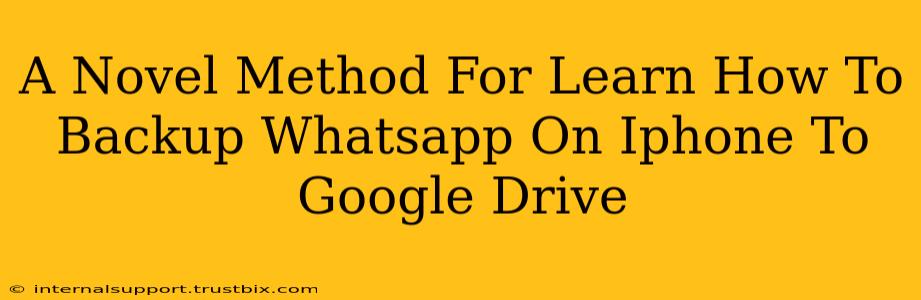Backing up your WhatsApp chats is crucial for preserving precious memories and important conversations. While the process might seem straightforward, many iPhone users struggle with the specifics, especially when backing up to Google Drive. This guide offers a novel approach, breaking down the process into easily digestible steps, ensuring a seamless and successful backup every time. We'll focus on a method that addresses common pitfalls and provides a clear, step-by-step solution.
Understanding the Importance of WhatsApp iPhone Backups to Google Drive
Before diving into the how-to, let's understand why this backup is so important. Losing your WhatsApp data – photos, videos, messages – can be devastating. A Google Drive backup acts as your safety net, protecting you from data loss due to:
- Phone loss or damage: A broken or stolen phone doesn't mean the end of your chats.
- Software updates gone wrong: Sometimes updates cause unforeseen issues. A backup ensures you can restore your data.
- Accidental deletion: We've all been there! A backup provides peace of mind.
Strong reasons to choose Google Drive: Google Drive offers a convenient, readily accessible cloud storage solution. It's integrated well with the iOS ecosystem and allows for easy restoration.
Step-by-Step Guide: Backing Up WhatsApp to Google Drive on iPhone
This method simplifies the process, emphasizing clarity and avoiding common user errors.
Step 1: Preparation is Key
Before beginning, ensure:
- Sufficient Google Drive Space: Check your available storage on Google Drive. WhatsApp backups can be sizable, especially with lots of media.
- Strong Google Account Connection: Your iPhone must be correctly connected to your Google account.
- Stable Internet Connection: A stable Wi-Fi connection is recommended for a smooth, uninterrupted backup.
Step 2: Accessing WhatsApp Settings
- Open your WhatsApp application.
- Tap Settings (usually a gear icon).
- Select Chats.
- Tap Chat Backup.
Step 3: Configuring Your Google Drive Backup
- Under "Backup to Google Drive," choose your desired backup frequency: Daily, Weekly, or Monthly. Daily is recommended for frequent users.
- Select your Google Account. This should be the account you want to store your backup in. If you have multiple accounts, choose carefully!
- You may see an option for Include Videos. Consider the space implications. Including videos will significantly increase the backup size.
- Tap Back Up Now to initiate an immediate backup. This is essential before making any significant changes or facing potential data loss.
Step 4: Verification and Monitoring
Once the backup process begins, monitor its progress. A successful backup will display a confirmation message. Periodically check your Google Drive to verify the backup's existence and size. This provides an extra layer of security and helps identify potential issues early on.
Troubleshooting Common Issues
- Backup Failure: If the backup fails, check your internet connection and available Google Drive space. Insufficient space is a frequent culprit.
- Account Issues: Ensure you're signed into the correct Google account on both your iPhone and in the WhatsApp settings.
- Slow Backup: Large backups might take some time, especially with a slower internet connection. Patience is key!
Conclusion: Mastering WhatsApp Backups on iPhone
Mastering the art of backing up your WhatsApp data is a crucial skill for every iPhone user. This novel method, focused on clarity and step-by-step guidance, empowers you to protect your valuable memories and communications. Remember to regularly check your backups and adjust the settings according to your needs. By following these steps, you'll ensure a safe and secure backup of your WhatsApp data on Google Drive, offering peace of mind and protection against data loss.