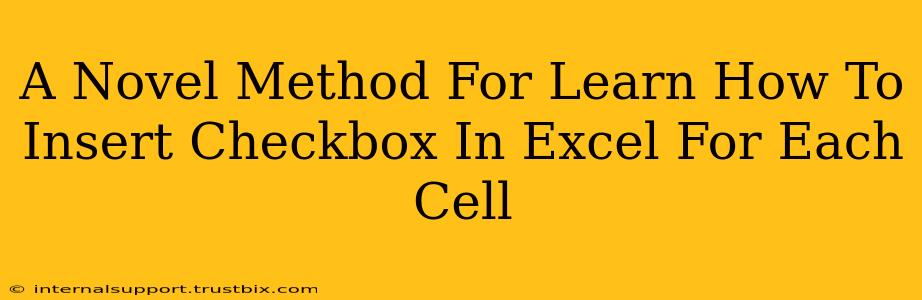Want to add checkboxes to individual cells in your Excel spreadsheet? This isn't your average "click this button" tutorial. We're diving deep into a novel method that will not only teach you how to insert checkboxes but also why this method is superior for large-scale projects and advanced Excel manipulation. Forget tedious manual insertion; let's streamline your workflow.
Why the Traditional Method Falls Short
The standard method of inserting checkboxes in Excel involves manually dragging and dropping one by one. While functional for a small number of cells, this becomes incredibly time-consuming and error-prone when dealing with hundreds or thousands of cells. Imagine the frustration of misplacing a checkbox or accidentally selecting the wrong cell. This is where our novel method shines.
The Bottlenecks of Manual Checkbox Insertion:
- Time-Consuming: Manually adding checkboxes is painfully slow, especially for large datasets.
- Error-Prone: The manual process increases the risk of human error, leading to inconsistencies and inaccuracies.
- Lack of Scalability: This method doesn't scale well. Managing a growing spreadsheet with manually inserted checkboxes becomes a nightmare.
Our Novel Method: VBA Macro for Effortless Checkbox Insertion
Our approach uses a powerful Visual Basic for Applications (VBA) macro. This automated solution overcomes the limitations of the manual method, offering efficiency, accuracy, and scalability. This is a game-changer for anyone working with large Excel spreadsheets.
Step-by-Step Guide:
- Open VBA Editor: Press
Alt + F11to open the VBA editor in Excel. - Insert a Module: Go to
Insert > Module. - Paste the Code: Paste the following VBA code into the module:
Sub InsertCheckboxes()
Dim cell As Range
For Each cell In Selection
With cell.Validation
.Delete
.Add Type:=xlValidateCheckbox, AlertStyle:=xlValidAlertStop, Operator:=xlBetween, Formula1:="TRUE", Formula2:="FALSE"
.InputTitle = ""
.InputMessage = ""
.ErrorTitle = ""
.ErrorMessage = ""
.ShowInput = True
.ShowError = True
End With
End With
Next cell
End Sub
- Select Your Range: In your Excel sheet, select the range of cells where you want to insert the checkboxes.
- Run the Macro: Press
F5or click the "Run" button in the VBA editor.
Voilà! Checkboxes are now neatly inserted into each selected cell.
Understanding the Code:
This VBA code iterates through each selected cell and uses the .Validation property to add a checkbox. It efficiently handles the creation and placement of checkboxes without any manual intervention.
Beyond Basic Checkbox Insertion: Advanced Techniques
This method is not limited to simple checkbox insertion. You can modify and extend the VBA code to perform more advanced functions, such as:
- Conditional Formatting: Link checkbox states to other cells for dynamic updates.
- Data Validation: Restrict checkbox selection based on specific criteria.
- Data Export: Easily export checkbox data along with other spreadsheet information.
Optimize Your Workflow with Automation
By adopting this novel method, you significantly enhance your Excel workflow. The time saved is considerable, allowing you to focus on data analysis and interpretation instead of tedious manual tasks. This automated approach ensures accuracy and facilitates easy scalability for future projects. Mastering VBA macros is a crucial skill for any serious Excel user. Embrace automation and unlock the true potential of your spreadsheet applications!