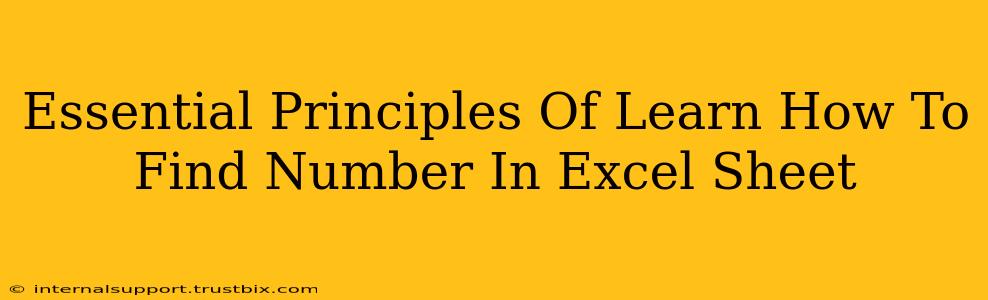Finding specific numbers within a vast Excel sheet can feel like searching for a needle in a haystack. But mastering a few key techniques transforms this tedious task into a quick and efficient process. This guide outlines essential principles to help you become proficient in locating numbers within your Excel spreadsheets.
Understanding Your Data: The First Step
Before diving into the search methods, understanding the nature of your data is crucial. This includes:
- Data Type: Are the numbers formatted as text, numbers, or dates? Incorrect data types can hinder your search.
- Data Range: Knowing the specific area where you expect to find the number narrows your search significantly. Avoid searching the entire sheet unnecessarily.
- Number Format: Are the numbers formatted with commas, decimal points, or other special characters? Precise formatting is essential for accurate results.
Core Methods for Finding Numbers in Excel
Excel offers several built-in features to help you locate numbers efficiently:
1. Using the Find and Replace Feature (Ctrl + F)
This is the most basic yet powerful tool.
- Simple Search: Press
Ctrl + F(orCmd + Fon Mac), type the number you're looking for, and press Enter. Excel will highlight the first instance. Use the "Find Next" button to locate subsequent occurrences. - Within a Selection: Select the specific range of cells you want to search before using
Ctrl + Fto limit your search area. - Options: The "Find and Replace" dialog box provides options like "Match entire cell contents" (useful if you need an exact match) and "Match case" (relevant if case sensitivity matters).
2. Leveraging Excel's Filtering Capabilities
Filtering is ideal for large datasets and allows you to isolate specific numbers.
- Filtering a Column: Select the column header containing the numbers you wish to find. Click the filter icon that appears (it usually looks like a funnel).
- Number Filters: Choose "Number Filters" and select options like "equals," "greater than," "less than," "between," etc., to specify your search criteria. This is incredibly effective for finding numbers within a specific range.
- Custom Filters: For complex criteria, use "Custom Filters" to build more nuanced search queries.
3. Employing the MATCH Function (for Advanced Users)
The MATCH function is a powerful formula for finding the position of a number within a range.
- Syntax:
MATCH(lookup_value, lookup_array, [match_type])lookup_value: The number you're searching for.lookup_array: The range of cells where you're searching.match_type: Specifies the type of match (0 for exact match, 1 for less than or equal to, -1 for greater than or equal to).
- Example:
=MATCH(123, A1:A10, 0)searches for the number 123 within cells A1 to A10, returning its position if found. A result of#N/Ameans the number wasn't found.
4. Using Go To Special (for Specific Cell Types)
The "Go To Special" function allows for targeted searches based on cell properties.
- Accessing Go To Special: Press
Ctrl + G(orCmd + Gon Mac), then click "Special." - Options: Select options like "Constants" to find only numbers (and avoid formulas) or other specific cell types. This is helpful if you know the number is a constant value.
Tips and Tricks for Efficient Number Finding
- Data Cleaning: Clean and consistent data is paramount. Address any inconsistencies in formatting before searching.
- Named Ranges: Assign names to frequently used ranges to simplify formulas and searches.
- Conditional Formatting: Use conditional formatting to highlight cells containing specific numbers based on criteria you set. This provides visual cues for quick identification.
- Pivot Tables: If dealing with massive datasets, pivot tables provide powerful summarizing and filtering capabilities to efficiently locate numbers of interest.
By mastering these techniques, you can dramatically improve your speed and accuracy when searching for numbers in Excel, streamlining your workflow and boosting your productivity. Remember to practice and experiment to find the method best suited to your specific needs and data characteristics.