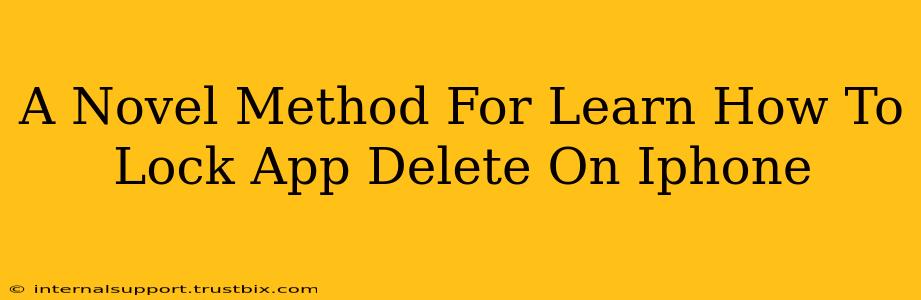Are you tired of accidentally deleting important apps on your iPhone? Do you want a foolproof method to prevent unwanted app deletions, especially if you have children using your device? This guide unveils a novel approach to securing your iPhone apps and preventing accidental removals. We'll explore techniques beyond the standard parental controls, focusing on a method that's both effective and surprisingly simple.
Understanding the Problem: Why Apps Get Deleted
Before diving into the solution, let's understand why apps get deleted unintentionally. Common culprits include:
- Accidental Touches: A quick swipe or accidental press can lead to app deletion, particularly on larger iPhones.
- Children's Use: Kids often explore devices, leading to unintended app deletions.
- Cluttered Home Screen: A densely packed home screen makes it harder to distinguish between apps and the delete option.
The Novel Solution: Guided Access & Restrictions
While many methods focus on disabling the delete function entirely (which can be overly restrictive), our approach leverages iOS's built-in accessibility and parental control features for a more nuanced solution. We'll combine Guided Access with Restrictions to create a powerful, yet flexible, app protection system.
Step-by-Step Guide: Locking App Deletion
Here's how to implement this novel method:
-
Enable Guided Access: Go to Settings > Accessibility > Guided Access. Toggle the switch to turn it on.
-
Set a Passcode: Under Guided Access, choose a passcode. This passcode will be crucial for exiting Guided Access. Make sure it's different from your iPhone's main passcode.
-
Activate Guided Access for Specific Apps: Open the app you want to protect. Triple-click the home button (or the side button on newer iPhones). This activates Guided Access.
-
Customize Guided Access Options (Optional): You can further restrict functionality within the app. For instance, you can disable touch input in certain areas, preventing accidental taps on the delete button.
-
Utilize Screen Time Restrictions (For Children): To prevent children from accessing the Guided Access settings or disabling it, use Screen Time restrictions. This limits access to the Settings app, preventing them from altering Guided Access settings. This is crucial for maintaining app protection. You can set these restrictions within Settings > Screen Time.
-
Test the System: After setting up Guided Access and Restrictions, test the system to ensure it works as intended. Try to delete the protected app. It should be impossible without exiting Guided Access using your passcode.
Advantages of This Method
This novel approach offers several key advantages:
- Granular Control: You can protect specific apps individually, rather than locking down the entire device.
- Flexibility: You can easily enable or disable Guided Access for different apps as needed.
- Enhanced Security: Combining Guided Access with Screen Time Restrictions ensures a robust layer of protection.
- Ease of Use: The setup process is straightforward, requiring only basic knowledge of iOS settings.
Conclusion: Securing Your iPhone Apps Effectively
This combined approach to utilizing Guided Access and Screen Time restrictions provides a more sophisticated solution to prevent accidental app deletions than simply disabling the delete function. It offers the best of both worlds: protection against unwanted deletions and the flexibility to manage individual apps based on your needs. By implementing this novel method, you can safeguard your important apps and ensure a more secure iPhone experience. Remember to tailor your settings to your specific needs and user profiles.