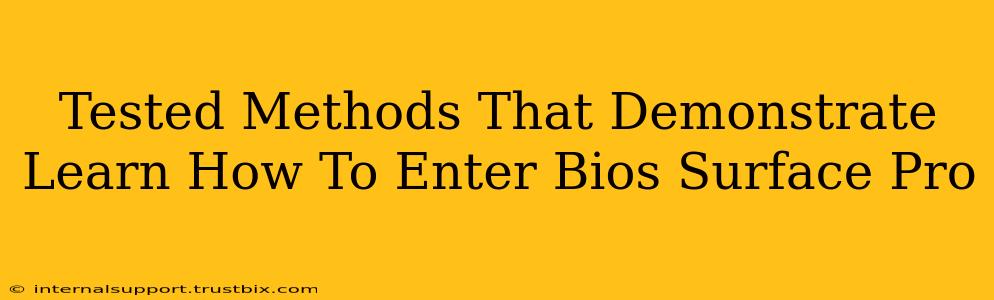Entering your Surface Pro's BIOS might seem daunting, but it's a straightforward process once you know the right steps. This guide outlines tested methods to access the BIOS settings on various Surface Pro models, helping you troubleshoot issues, change boot order, or adjust power settings.
Why Access the BIOS?
Before diving into the how-to, let's understand why you might need to access your Surface Pro's BIOS. Common reasons include:
- Troubleshooting boot problems: If your Surface Pro won't start correctly, BIOS access allows you to check boot order and hardware configurations.
- Changing the boot order: You might need to change the boot order to boot from a USB drive for installation or repair.
- Adjusting power settings: BIOS settings can control power management options.
- Checking hardware information: The BIOS displays information about your Surface Pro's installed hardware.
Method 1: The Power Button Technique (Most Common)
This is the most frequently successful method for accessing the BIOS on most Surface Pro models. Here's how:
- Completely shut down your Surface Pro: Don't just put it to sleep; fully power it off.
- Press and hold the volume-down button: Keep holding it.
- Press and hold the power button: Continue holding both buttons simultaneously.
- Release the power button: After a few seconds, release only the power button, keeping the volume-down button pressed.
- Continue holding the volume-down button: You should see the Surface logo. Keep holding the volume-down button until the UEFI (BIOS) settings appear.
Important Note: The timing is crucial. You may need to experiment slightly with how long you hold each button.
Method 2: Using the Windows Advanced Startup Options
If the power button method fails, you can try accessing the BIOS through Windows' advanced startup options:
- Restart your Surface Pro.
- Repeatedly press F8 or Shift + F8: This might bring up the Advanced Boot Options menu, which allows access to the BIOS depending on your Surface Pro's model. Sometimes pressing the power button multiple times may show this menu. The exact key might differ slightly based on your device and firmware.
- Look for the BIOS/UEFI option. The naming varies between Surface Pro models; it might be called "UEFI Firmware Settings" or similar.
- Select and enter the BIOS/UEFI setup utility.
Troubleshooting Tips for Accessing the BIOS
- Different models, different methods: The precise key combination may differ slightly depending on your specific Surface Pro model (Surface Pro 3, Surface Pro 4, Surface Pro 7, etc.). Consult your device's manual if needed.
- Firmware updates: Outdated firmware can sometimes interfere. Ensure your Surface Pro's firmware is up-to-date.
- Hardware issues: In rare cases, hardware problems can prevent BIOS access. Consider contacting Microsoft support if you consistently encounter issues.
- Patience and Persistence: It may take a few attempts to get it right. Don't get discouraged; keep trying!
Navigating the BIOS Settings
Once you're in the BIOS, you'll see various settings. Use the arrow keys to navigate and the Enter key to select options. Remember to save any changes before exiting.
By following these tested methods and troubleshooting tips, you should successfully access the BIOS on your Surface Pro and resolve any related issues. Remember to always consult your device's documentation for model-specific instructions. Good luck!