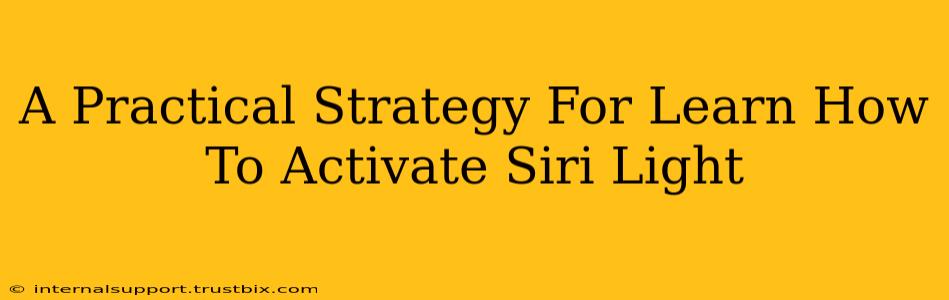Want to know the secret to effortlessly activating Siri using just your voice? This comprehensive guide provides a practical, step-by-step strategy to master Siri light activation on your Apple devices. We'll cover troubleshooting common issues and ensure you're a Siri pro in no time!
Understanding Siri Light Activation
Before diving into the how-to, let's clarify what "Siri light activation" means. It refers to activating Siri using a specific voice command, typically a short phrase, without needing to manually press a button or interact with your device's screen. This hands-free functionality is incredibly useful when you're driving, cooking, or otherwise occupied.
Key Differences from Standard Siri Activation: While you can always activate Siri by holding down the side button (on iPhones and iPads) or pressing the Home button (on older models), Siri light activation offers a more seamless, voice-activated experience.
Step-by-Step Guide to Activating Siri Light
Here's a practical strategy to enable and use Siri light activation:
1. Check Your Device's Compatibility:
First things first – ensure your Apple device supports "Hey Siri." This feature is available on iPhones, iPads, and some Macs, but its availability depends on the device's model and the iOS or macOS version installed.
2. Enabling "Hey Siri":
- Go to Settings: On your iPhone, iPad, or Mac, open the "Settings" app.
- Find Siri & Search: Locate and tap on "Siri & Search."
- Toggle "Listen for 'Hey Siri'": You'll find a toggle switch for "Listen for 'Hey Siri'". Turn this switch ON.
- Train Siri to Recognize Your Voice (If Necessary): The system might prompt you to train Siri to recognize your voice. This involves saying "Hey Siri" several times to improve accuracy. This step is crucial for reliable activation.
3. Optimizing Siri's Performance:
- Network Connection: A strong Wi-Fi or cellular data connection is essential for Siri to function correctly. A poor connection can hinder its ability to respond to your voice command.
- Microphone Access: Ensure that Siri has permission to access your device's microphone. You can verify this in the "Settings" app under "Privacy & Security" -> "Microphone."
- Background Noise: Minimize background noise for optimal voice recognition. A quiet environment will significantly improve Siri's ability to understand your "Hey Siri" command.
- Speak Clearly: Articulate your voice command clearly and naturally. Avoid mumbling or speaking too quickly.
4. Testing Your Siri Light Activation:
Once you've completed the steps above, try saying "Hey Siri" followed by your request. For example, "Hey Siri, set a timer for 15 minutes" or "Hey Siri, what's the weather?". If Siri responds correctly, you've successfully activated Siri light!
Troubleshooting Common Issues
Even after following these steps, you might encounter some issues. Here are some common problems and solutions:
- Siri Isn't Responding: Check your network connection, microphone permissions, and background noise levels. Try restarting your device.
- Siri Misunderstands Your Voice: Retrain Siri to recognize your voice. Speak clearly and slowly.
- "Hey Siri" Isn't Enabled: Double-check that the "Listen for 'Hey Siri'" toggle is ON in your settings.
Mastering Siri Light Activation for Everyday Use
Activating Siri with just your voice significantly improves the user experience. By following these steps and troubleshooting potential issues, you’ll unlock the full potential of Siri’s hands-free functionality, making your interactions with your Apple device smoother and more efficient. Practice makes perfect, so keep using "Hey Siri" regularly, and you’ll become a Siri light activation expert in no time!