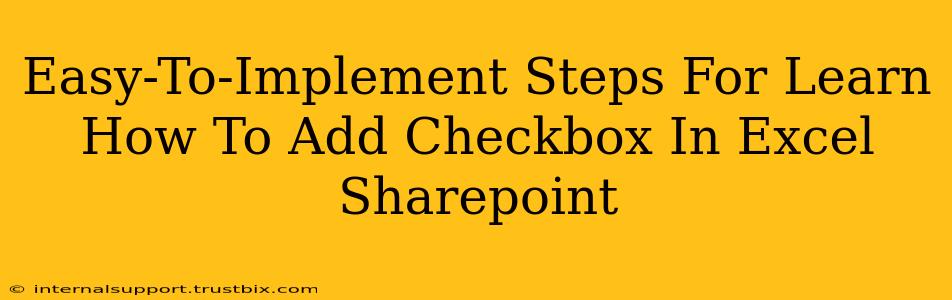Adding checkboxes to your Excel spreadsheets within SharePoint can significantly enhance data management and user experience. This guide provides clear, step-by-step instructions to help you master this valuable skill. Whether you're tracking project tasks, managing inventory, or simply organizing data more efficiently, checkboxes offer a powerful way to visualize and interact with your information.
Understanding the Method: Form Controls vs. SharePoint Checkboxes
There are two primary ways to add checkboxes to your Excel spreadsheets in SharePoint: using Form Controls and leveraging SharePoint's native checkbox functionality (available only in certain SharePoint versions and contexts). This guide focuses on the more universally applicable method using Form Controls, which works across most SharePoint versions and Excel integrations.
Step-by-Step Guide: Adding Checkboxes Using Form Controls
These instructions assume you've already uploaded your Excel file to your SharePoint library.
Step 1: Open Your Excel Spreadsheet in SharePoint
Navigate to your SharePoint library and open the Excel spreadsheet where you want to add checkboxes. Ensure you're using a compatible version of Excel within the SharePoint environment (usually Excel Online or a similar online editor).
Step 2: Enable the Developer Tab
If you don't see the "Developer" tab in the Excel ribbon, you need to enable it. Here's how:
- File > Options > Customize Ribbon
- In the right-hand pane, check the box next to "Developer" under "Main Tabs."
- Click "OK."
Step 3: Inserting the Checkbox Form Control
Now you'll see the "Developer" tab. Follow these steps:
- Go to the Developer tab.
- Click Insert.
- In the "Form Controls" section, select the Checkbox control (it usually looks like a simple, empty square).
Step 4: Placing the Checkbox on Your Spreadsheet
Click on the cell where you want to place the checkbox. The checkbox will appear.
Step 5: Linking the Checkbox to a Cell
This crucial step links the checkbox's checked/unchecked status to a specific cell, allowing you to use the data elsewhere in your spreadsheet or with SharePoint features.
- Right-click on the inserted checkbox.
- Select Format Control.
- In the "Control" tab, locate the "Cell link" field.
- Click in the "Cell link" field and then select the cell in your spreadsheet where you want to store the checkbox's value (TRUE if checked, FALSE if unchecked).
- Click OK.
Step 6: Repeat for Multiple Checkboxes
Repeat steps 3-5 for each cell where you need to add a checkbox.
Step 7: Save and Test
Save your Excel file in SharePoint. Test your checkboxes to ensure they link correctly to the designated cells and update properly when checked or unchecked.
Tips and Considerations
- Data Validation: Consider using data validation in Excel to restrict entries in the linked cells to only TRUE or FALSE values for improved data integrity.
- Conditional Formatting: Use conditional formatting to visually highlight rows or cells based on the checkbox status (e.g., highlight rows where a checkbox is checked).
- SharePoint Lists (Alternative): For more robust data management and collaboration features, consider using SharePoint Lists directly instead of Excel spreadsheets. SharePoint Lists offer built-in checkbox fields and powerful workflow capabilities.
- User Permissions: Ensure that users have the necessary permissions to edit the Excel spreadsheet and the checkbox values in SharePoint.
By following these steps, you can efficiently add checkboxes to your Excel spreadsheets within SharePoint, improving data organization and streamlining your workflows. Remember to always test your changes to ensure everything functions as expected.