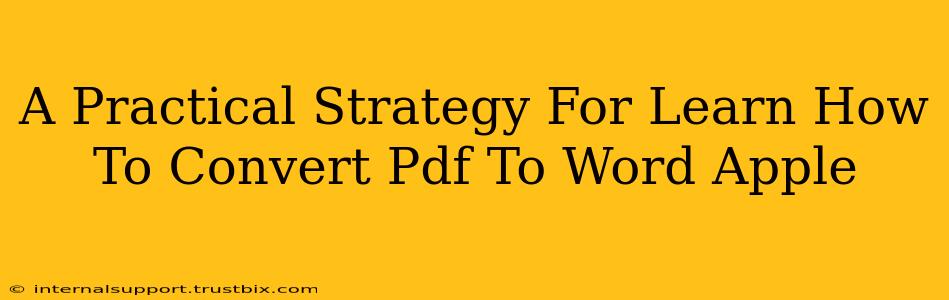Converting PDFs to Word documents on Apple devices is a common task, whether you're a student, professional, or just someone who needs to edit a PDF. This guide provides a practical, step-by-step strategy to master this process, ensuring you achieve accurate conversions and maintain formatting.
Understanding Your PDF Conversion Needs
Before diving into the methods, consider these factors to choose the best approach:
- PDF Complexity: Simple text-based PDFs are easiest to convert. Complex PDFs with images, tables, and intricate formatting might require more advanced tools.
- Accuracy Requirements: Do you need a pixel-perfect conversion, or is a reasonable approximation sufficient? The level of accuracy you require will influence your choice of method.
- Frequency of Use: If you frequently convert PDFs, investing in a dedicated app might be worthwhile. Occasional conversions might be handled easily with built-in features or free online tools.
Methods for Converting PDF to Word on Apple Devices
Here are several reliable methods to convert your PDFs to editable Word documents on your Apple devices:
1. Using Preview (Built-in macOS Feature)
For simple PDFs, Apple's built-in Preview app offers a quick and easy solution.
- Open the PDF: Open your PDF file in Preview.
- Export as Word: Go to
File>Export. Choose "Microsoft Word" as the file format. - Adjust Settings (Optional): You can adjust settings like page range and image resolution.
- Save: Save the converted Word document to your desired location.
Limitations: Preview's conversion capabilities are limited. Complex layouts might not convert perfectly, and image quality may degrade. This method is best suited for basic text-heavy PDFs.
2. Utilizing Pages (Apple's Word Processor)
Pages, Apple's own word processing application, can also import PDFs. While not a direct conversion, it often provides better results than Preview for complex PDFs.
- Import the PDF: Open Pages and import your PDF file.
- Edit (If Necessary): Pages will attempt to preserve formatting. You may need to manually adjust the layout after importing.
- Export as Word: Once you've made any needed edits, export the document as a .docx file.
Advantages: Pages offers more control over the final output than Preview and handles complex PDFs more gracefully. However, this method still might require manual formatting adjustments.
3. Employing Third-Party Apps
Numerous third-party apps offer more robust PDF-to-Word conversion capabilities. These apps often provide advanced features like OCR (Optical Character Recognition) for scanned documents and better preservation of formatting. Research and choose a reputable app based on reviews and your specific requirements. Many offer free trials or limited free versions.
Benefits: Increased accuracy, support for complex layouts, OCR capabilities for scanned documents. However, this method involves installing and potentially paying for an app.
Optimizing Your Workflow for Efficient PDF to Word Conversion
- Choose the Right Tool: Select the method best suited to your PDF's complexity and your need for accuracy.
- Pre-Processing: For scanned PDFs, consider using an OCR tool before attempting conversion to improve accuracy.
- Post-Processing: After conversion, always review the document for any errors in formatting or text.
- Organize Your Files: Create a dedicated folder for your converted documents to maintain order.
By following this practical strategy, you can confidently and efficiently convert PDFs to Word documents on your Apple devices, regardless of the complexity of the original file. Remember to choose the method that best aligns with your needs and technical comfort level.