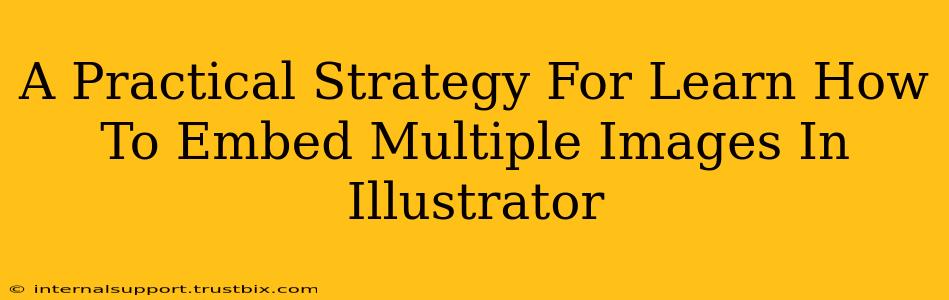So you're ready to take your Illustrator skills to the next level and learn how to embed multiple images seamlessly? This isn't just about dragging and dropping; it's about mastering a workflow that ensures high-quality results and efficient project management. This guide provides a practical, step-by-step strategy to embed multiple images in Illustrator effectively.
Preparing Your Images for Embedding
Before diving into Illustrator, proper image preparation is crucial for a smooth workflow and optimal results. This phase significantly impacts the final quality and file size of your project.
1. Image Format & Resolution:
- Choose the right format: While Illustrator is a vector-based program, you'll often be working with raster images (JPEG, PNG, TIFF). JPEGs are ideal for photographs, offering a good balance between quality and file size. PNGs are better for images with transparency. TIFFs maintain the highest quality but have larger file sizes. Consider the specific needs of each image.
- Resolution matters: Ensure your images have sufficient resolution for your intended use. Low-resolution images will appear blurry when enlarged. Aim for at least 300 DPI (dots per inch) for print projects and 72 DPI for web projects.
2. Image Organization:
- Create a dedicated folder: Organize your images in a clearly labeled folder. This makes it easy to locate and select them in Illustrator. A logical naming convention (e.g., "image01.jpg," "image02.png") further enhances your workflow.
Embedding Multiple Images in Illustrator: A Step-by-Step Guide
Now, let's get into the core of embedding multiple images in Illustrator. This strategy emphasizes efficiency and control.
1. The "Place" Command: Your Primary Tool
Forget the drag-and-drop method for multiple images. The Place command (File > Place) is your best friend. It offers unparalleled control and allows you to place multiple images sequentially.
2. Navigating the Place Dialog Box:
- Selecting Multiple Images: In the "Place" dialog box, hold down the Shift or Ctrl (Command on Mac) keys to select multiple images. This allows you to choose several images at once.
- Sequential Placement: Illustrator places the images one after another, allowing you to precisely position them in your artwork. Click where you want to place each image.
3. Maintaining Image Quality:
- Link vs. Embed: Illustrator gives you the option to "Link" or "Embed" images. Embedding is generally recommended for most situations. Embedded images become part of your Illustrator file, ensuring your artwork remains complete even if the original image files are moved or deleted. Linking, on the other hand, keeps the image separate, potentially affecting file size but making updates simpler.
- Image Adjustments: After placing the images, use the transformation tools (Scale, Rotate, Shear) to adjust their size and position within your Illustrator document.
Optimizing Your Workflow for Multiple Images
To truly master embedding multiple images, adopt these optimization strategies:
1. Using Layers and Layer Groups:
Organize your images into layers and layer groups for better control and management. This is especially crucial when working with a large number of images. Each image (or related images) should ideally be on a separate layer.
2. Utilizing Templates:
For repetitive tasks, creating a template with pre-defined layers and positions can dramatically accelerate your workflow.
3. Regularly Saving Your Work:
Don't risk losing your progress. Save your Illustrator file frequently throughout the process.
Advanced Techniques for Image Management
For more complex projects, consider these advanced strategies:
- Actions: Automate repetitive tasks such as image placement and adjustments.
- Scripts: For highly customized processes, learn to use Illustrator scripts to streamline your workflow.
- Image Editing Within Illustrator: For minor image corrections, use Illustrator's built-in editing tools to avoid switching between applications.
By following this practical strategy, you'll confidently embed multiple images in Illustrator, creating stunning visuals efficiently and professionally. Remember, practice makes perfect! Experiment with different techniques and find what works best for your specific workflow.