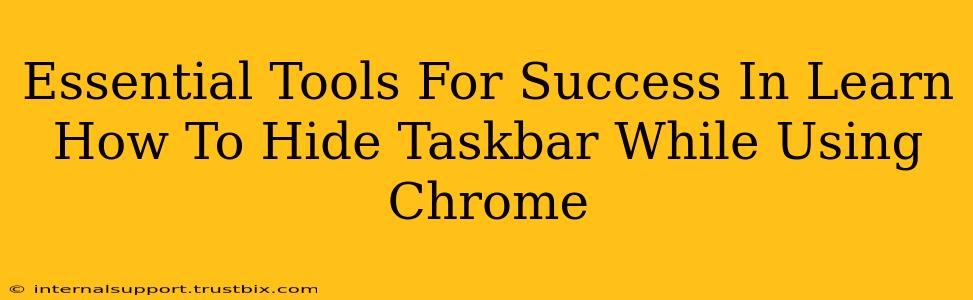Want to maximize your screen real estate for a more immersive Chrome browsing experience? Hiding the taskbar is a simple yet effective way to achieve this. But knowing how to hide it effectively is only half the battle. This guide outlines the essential tools and techniques to seamlessly manage your taskbar and boost your productivity while using Chrome.
Understanding the Need to Hide Your Taskbar
Before diving into the tools, let's understand why hiding your taskbar is beneficial:
- Increased Screen Space: The most obvious advantage. Hiding the taskbar frees up valuable screen real estate, especially beneficial on smaller screens or when working with multiple windows. This is particularly helpful when working with fullscreen applications or enjoying high-resolution media.
- Improved Focus and Concentration: A clutter-free desktop minimizes distractions. By removing the visual clutter of the taskbar, you can concentrate better on the task at hand. This is particularly important for those working on demanding projects or learning complex material.
- Enhanced Presentation Mode: Hiding the taskbar creates a cleaner, more professional look for presentations or online meetings. This eliminates visual interference and keeps the focus on your content.
- Better Gaming Experience: In gaming scenarios, a hidden taskbar can prevent accidental clicks and interruptions, leading to a more smooth and immersive gameplay experience.
Essential Tools & Techniques: Hiding the Taskbar in Windows
While the taskbar hiding functionality is built into Windows, using additional tools can enhance the experience:
1. The Built-in Windows Taskbar Settings:
This is the simplest method. Here's how to hide your taskbar using Windows' built-in settings:
- Right-click on an empty space on your taskbar.
- Select Taskbar settings.
- Toggle the switch for Automatically hide the taskbar in desktop mode to the On position.
This method provides a basic level of taskbar management. The taskbar will automatically reappear when you move your mouse cursor to the bottom of the screen.
2. AutoHotkey (Advanced Taskbar Management):
For more advanced control over your taskbar's behavior, AutoHotkey is a powerful scripting language. You can use it to create custom scripts to hide and show the taskbar based on specific triggers or conditions. For example:
- Hide the taskbar when a specific application launches: Useful for maximizing screen space for games or presentations.
- Automatically hide the taskbar after a set period of inactivity: Great for minimizing distractions when you're focusing on a task.
- Create custom hotkeys to quickly show or hide the taskbar: Provides instant access to the taskbar without moving your mouse.
3. Third-party Taskbar Managers (For Enhanced Features):
Many third-party taskbar managers offer additional features beyond what Windows' built-in settings provide. These tools often include options such as:
- Customizable taskbar transparency: Adjust the transparency of your taskbar to suit your preference and desktop background.
- Multiple monitor taskbar management: Manage the taskbar across multiple monitors more efficiently.
- Taskbar customization options: Advanced control over taskbar icons and appearance.
Optimizing Your Chrome Browser for Maximum Efficiency:
While hiding the taskbar enhances your workspace, consider these Chrome browser optimizations for a truly immersive experience:
- Fullscreen Mode: Press F11 to enter fullscreen mode within Chrome, hiding the browser's address bar and toolbars as well.
- Extensions for Enhanced Productivity: Explore Chrome extensions to enhance your workflow, potentially further reducing the need to interact with the taskbar frequently.
Conclusion: Master Your Desktop for Enhanced Productivity
Mastering taskbar management is a simple yet powerful technique for improving your overall computer experience, especially when paired with a clean Chrome browsing environment. Using a combination of the built-in Windows features, powerful scripting tools like AutoHotkey, or feature-rich third-party applications will help you achieve a more efficient and focused workflow. Remember to tailor your chosen method to your specific needs and preferences for optimal results.