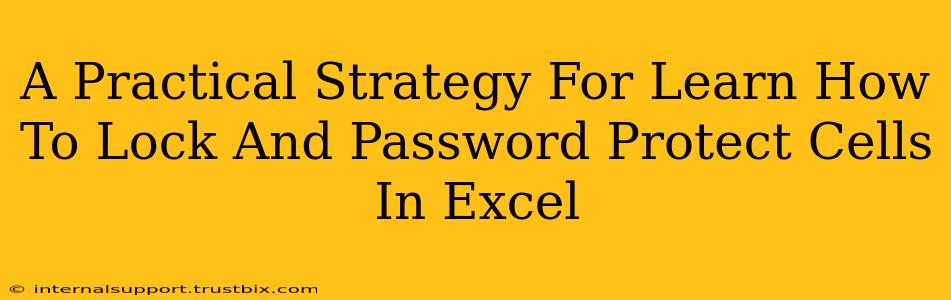Protecting sensitive data in Excel spreadsheets is crucial, especially when sharing files or dealing with confidential information. Learning how to lock and password protect cells is a vital skill for maintaining data integrity and security. This comprehensive guide provides a practical strategy to master this essential Excel functionality.
Understanding Cell Protection in Excel
Before diving into the specifics, let's clarify what cell protection actually does. It prevents accidental or unauthorized changes to specific cells or ranges within your worksheet. This differs from password-protecting the entire workbook, which restricts access to the entire file. Cell protection allows you to selectively safeguard particular data points while leaving other parts of the sheet editable.
Key Differences: Protecting Cells vs. Protecting Workbooks
Protecting Cells: This method safeguards individual cells or ranges within a worksheet. Users can still open and view the workbook, but they can't modify the protected cells unless they have the password.
Protecting Workbooks: This secures the entire workbook, preventing unauthorized access. Users need the password to even open the file.
This guide focuses on cell protection, which offers a granular level of control over data security within your Excel spreadsheets.
Step-by-Step Guide to Locking and Password Protecting Cells
Here's a practical, step-by-step approach to securing your sensitive Excel data:
Step 1: Select the Cells to Protect
First, identify the cells you need to protect. Click and drag your mouse to select the desired range of cells. You can select individual cells, entire rows, columns, or any combination thereof.
Step 2: Protect the Worksheet
- Go to the Review tab in the Excel ribbon.
- Click on Protect Sheet.
Step 3: Configure Protection Options
A new dialog box appears, allowing you to customize your protection settings. Here's what you can control:
- Password: This is optional, but highly recommended. A strong password significantly enhances security. Remember this password! There is no way to retrieve it if lost.
- Select the Options: Carefully choose which actions users can still perform on the protected sheet. This allows flexibility; for example, you might allow users to sort data within the protected sheet while preventing cell editing. Carefully consider which options to allow based on your needs.
Step 4: Apply Protection
Click OK to apply the protection settings. You will likely be prompted to re-enter your password for confirmation.
Advanced Techniques for Enhanced Security
While the basic steps above provide a good level of protection, consider these advanced techniques to further bolster your data security:
Using Data Validation
Data validation adds another layer of security by restricting the type of data that can be entered into specific cells. For example, you can limit entries to numbers only, specific dates, or values from a predefined list. Combine data validation with cell protection for robust security.
Hiding Columns and Rows
Hiding unnecessary columns or rows can improve overall security by obscuring sensitive data from view. Remember this doesn't prevent access with sufficient permissions; it's an extra layer of obfuscation.
Using VBA (Visual Basic for Applications)
For even more sophisticated control, you can utilize VBA to create custom protection mechanisms. This is an advanced technique requiring programming knowledge but offers unparalleled customization options. This can encompass features like password-protected macros that change data visibility or apply advanced validation rules.
Troubleshooting Common Issues
- Unable to Protect Sheet: Check if any cells are currently being edited. Cancel any edits and try again. Also, ensure that no formulas refer to cells outside of the protected range.
- Forgotten Password: There's no built-in way to recover a forgotten password for protected sheets or workbooks in Excel. Prevention is key; carefully store your password and use a password manager.
By following this practical strategy, you can effectively learn how to lock and password protect cells in Excel, ensuring your sensitive data remains safe and secure. Remember that a combination of techniques often offers the best protection.