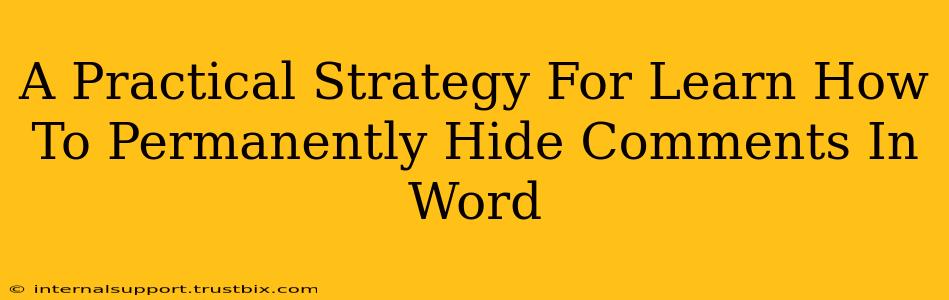Are you tired of seeing those pesky comments cluttering your Word document? Do you need a clean, distraction-free view of your work, but want to retain the comments for future reference? This guide offers a practical strategy for permanently hiding comments in Microsoft Word, ensuring a streamlined workflow without losing valuable feedback.
Understanding the Difference Between Hiding and Deleting
Before we dive into the hiding process, it's crucial to understand the difference between hiding and deleting comments. Deleting comments permanently removes them from your document. This action is irreversible unless you have a previous version saved. Hiding comments, however, simply removes them from view while preserving the information. You can easily unhide them later when needed. This is the preferred method for most users.
How to Permanently Hide Comments in Microsoft Word
This method ensures comments remain accessible but out of sight:
Step 1: Access the Review Tab
Locate the "Review" tab in the Word ribbon at the top of your screen. This tab houses all the tools for managing comments and track changes.
Step 2: Navigate to the Comments Group
Within the "Review" tab, you'll find a group of buttons related to commenting.
Step 3: Locate the "Show Markup" Button
Look for the "Show Markup" button. It’s usually represented by an icon depicting a balloon or a speech bubble.
Step 4: Choose the "No Markup" Option
Clicking the "Show Markup" button reveals a dropdown menu with various options. Select "No Markup." This will effectively hide all comments, track changes, and other markup within your document.
Step 5: Verification
Check your document to confirm that all comments have been successfully hidden. Your text should appear clean and free from any comment indicators.
Unhiding Comments: A Quick Guide
When you're ready to view the hidden comments again, simply follow these steps:
- Return to the Review Tab: Go back to the "Review" tab.
- Access the "Show Markup" Dropdown: Click the "Show Markup" button.
- Select Your Preferred Markup View: Choose an option from the dropdown, such as "All Markup," "Comments," or "Track Changes" to display the hidden comments. This will show comments and any other markup you previously selected to hide.
Advanced Techniques and Troubleshooting
-
Specific Comment Hiding: While the "No Markup" option hides everything, you can selectively hide individual comments by right-clicking on a specific comment and choosing "Hide." This offers more granular control over your comment visibility.
-
Accidental Deletion Prevention: Before using the "Delete" command for comments, always double-check to avoid accidental data loss. Hiding is a safer alternative.
-
Multiple Documents: Remember that this hiding mechanism applies to the current document only. Repeat the process for each document where you want to hide comments.
Conclusion: A Clean and Efficient Workflow
Learning how to permanently hide comments in Word can drastically improve your document editing experience. By employing this simple strategy, you can maintain a clean workspace, focus on content, and still retain all your valuable comments for future reference. This improves your overall productivity and efficiency. Remember the difference between hiding and deleting – hiding keeps your comments safe!