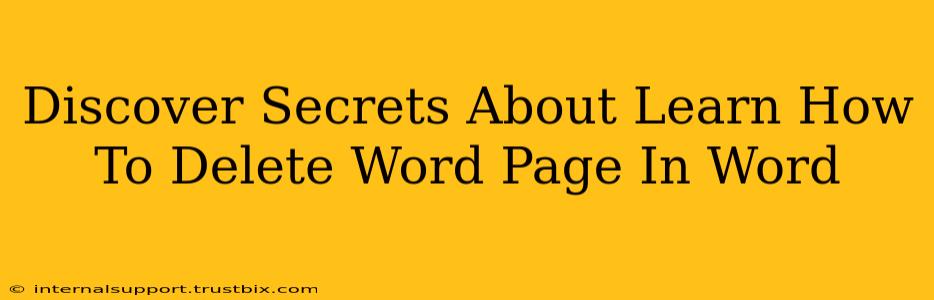Deleting a page in Microsoft Word might seem straightforward, but there are several techniques to master, each with its own advantages depending on your situation. This guide unveils the secrets to efficiently deleting pages in Word, ensuring a clean and polished document.
The Quickest Ways to Delete a Whole Page in Word
Let's start with the most common scenarios and their solutions:
Method 1: The Simple Delete Key Approach
This method works best when you want to remove a mostly empty page. Simply position your cursor at the very beginning of the page you wish to delete (the first character). Press the Delete key repeatedly. Word will automatically remove the content and, if the page is empty, the page itself.
Important Note: This method might not be effective if the page contains hidden formatting or sections.
Method 2: Deleting Content to Remove the Page
If the page isn't completely blank, the easiest way to delete it is to simply delete all the content on that page. Once the content is gone, the page will disappear. You can select all the text on the page (Ctrl+A or Cmd+A) and then press the Delete key.
Dealing with Stubborn Pages: Advanced Techniques
Sometimes, a page refuses to be deleted by simple methods. Here are some advanced techniques:
Method 3: Navigating with Page Breaks
Word uses page breaks to control page formatting. Understanding them is crucial for precise page deletion. If the page break is visible, you can simply select it and press the Delete key. However, if it's hidden, you need to:
- Show/Hide Paragraph Marks: Click the "Show/Hide" button (¶) on the Home tab. This reveals hidden formatting, including page breaks.
- Locate and Delete the Page Break: Find the page break at the end of the page you want to remove and press Delete.
Method 4: Tackling Section Breaks
Section breaks are more powerful page dividers than simple page breaks. They can control page numbering, margins, and other formatting. Deleting a page that sits within a section break might require deleting the break itself, potentially affecting subsequent pages. Proceed cautiously. Use the "Show/Hide" paragraph marks (¶) to identify these breaks.
Method 5: The "Go To" Function for Precision
For precise page deletion, especially in very long documents, use the "Go To" function:
- Press Ctrl+G (Cmd+G on a Mac).
- Type "Page" followed by the page number you want to delete (e.g., "Page 5").
- Click Go To.
- Delete the content of that page, as described in previous methods.
Preventing Accidental Page Deletion
Here are some tips to avoid accidentally deleting pages:
- Regularly save your work: This creates backups, minimizing the impact of accidental deletions.
- Use the "Show/Hide" feature: It helps visualize page breaks and section breaks, allowing for more controlled editing.
- Work with a copy: Before making significant edits, especially deletions, create a backup copy of your document.
By mastering these techniques, you'll become a Word ninja, deleting pages with efficiency and precision. Remember to always save frequently and be mindful of hidden formatting elements. Happy editing!