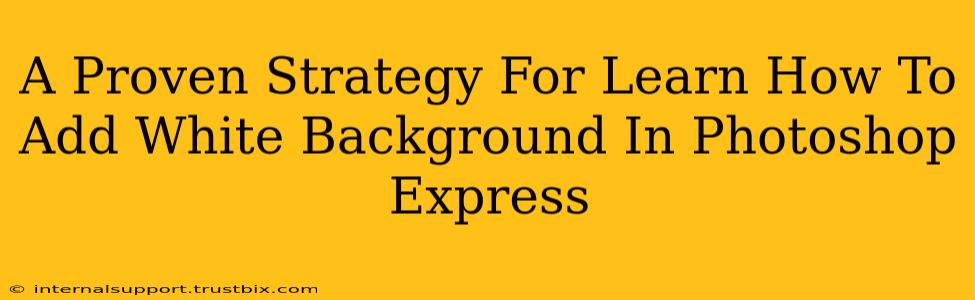Adding a white background in Photoshop Express is a surprisingly simple process, perfect for beginners and experienced users alike. This guide provides a proven strategy to master this essential editing technique, boosting your image quality and making your photos pop. We'll cover various methods, ensuring you find the perfect approach for your needs.
Understanding the Importance of a White Background
A clean white background offers several advantages:
- Professionalism: It instantly elevates the look of your images, making them appear more polished and sophisticated.
- Versatility: A white background is incredibly versatile, suitable for various purposes, including product photography, social media posts, and website graphics.
- Improved Visibility: A white background helps your subject stand out, ensuring it's the focal point of the image.
- Easy Integration: White backgrounds seamlessly integrate into many design projects, simplifying the overall design process.
Method 1: Using the Eraser Tool for Simple Background Removal
This method is ideal for images with a relatively simple background.
Steps:
- Open your image: Launch Photoshop Express and open the image you want to edit.
- Select the Eraser tool: Find the eraser icon in the toolbar. Experiment with different brush sizes to achieve precision. A smaller brush is better for detailed work around the edges of your subject.
- Erase the background: Carefully erase the existing background around your subject, revealing a transparent area. Zoom in for better accuracy.
- Add a white layer: Once you've removed the background, add a new layer beneath your subject. Fill this layer with white using the fill tool.
Pro Tip: For cleaner edges, use the "refine edge" option (if available in your version of Photoshop Express) before erasing to achieve a more precise selection.
Method 2: Utilizing the Background Removal Tool (If Available)
Some versions of Photoshop Express offer a dedicated background removal tool.
Steps:
- Open your image: Open your image in Photoshop Express.
- Locate the Background Removal Tool: Look for a tool specifically designed for background removal. It might be labeled as "Background Remover," "Magic Eraser," or something similar.
- Apply the tool: Select the tool and apply it to your image. The software will automatically detect and remove the background.
- Refine the selection (if needed): Use the adjustment tools to fine-tune the selection, ensuring your subject is cleanly separated from the background.
- Add a white layer: Create a new layer beneath your subject and fill it with white, as described in Method 1.
Method 3: Using the Selection Tools for Complex Backgrounds
For images with intricate or complex backgrounds, using selection tools provides more control.
Steps:
- Open your image: Open your image in Photoshop Express.
- Select a selection tool: Choose a selection tool like the Lasso, Marquee, or Quick Selection tool based on the complexity of your background.
- Select your subject: Carefully select your subject, ensuring you get as close to the edges as possible. Zoom in for greater accuracy.
- Invert the selection: Invert the selection to select the background instead.
- Delete the background: Delete the selected background area.
- Add a white layer: As before, add a new layer beneath your subject and fill it with white.
Optimizing Your Image for Online Use
Once you've added your white background, consider these final steps:
- Resize your image: Ensure your image is appropriately sized for its intended use (e.g., social media, website).
- Save your image: Save your image in a suitable format like JPEG or PNG (PNG is better for images with transparency).
- Check for artifacts: Carefully inspect your image for any artifacts or imperfections left from the background removal process.
By following this comprehensive strategy, you'll master the art of adding a white background in Photoshop Express and significantly improve the visual appeal of your images. Remember, practice makes perfect! Experiment with the different methods to find the one that best suits your skill level and image complexity.