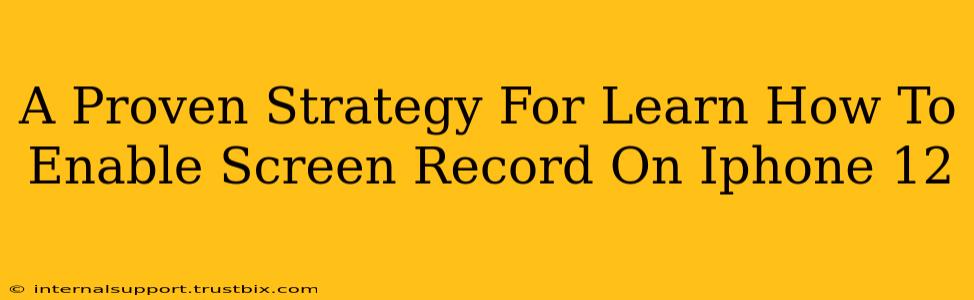Want to know how to record your iPhone 12 screen? This comprehensive guide provides a step-by-step strategy to effortlessly capture your screen activity, perfect for tutorials, gameplay recording, or simply sharing a quick how-to video. We'll cover everything from enabling the feature to troubleshooting common issues. Get ready to master iPhone 12 screen recording!
Enabling Screen Recording on Your iPhone 12: A Simple Walkthrough
The process is surprisingly straightforward. Here’s how to enable and use screen recording on your iPhone 12:
Step 1: Accessing the Control Center
First, you need to add the screen recording shortcut to your Control Center. This is your central hub for quick access to frequently used settings.
- Go to Settings: Open the Settings app on your iPhone 12.
- Find Control Center: Tap on "Control Center".
- Customize Controls: Scroll down to the "Customize Controls" section.
- Add Screen Recording: Tap the green "+" button next to "Screen Recording". The icon should now appear in your Control Center.
Step 2: Initiating the Screen Recording
Now that the shortcut is added, recording your screen is a breeze:
- Open Control Center: Swipe down from the top-right corner of your screen (or up from the bottom on iPhone X and later models) to open Control Center.
- Locate Screen Recording: You should see the screen recording icon (a circle with a filled-in circle inside).
- Start Recording: Tap and hold the screen recording button. You'll see a three-second countdown before recording begins. This gives you time to get set.
- Stop Recording: To stop recording, simply tap the red bar at the top of your screen or tap the screen recording icon again within the Control Center.
Step 3: Finding Your Screen Recording
Your recordings are saved automatically to your Photos app. You can easily find them here and edit or share them as needed.
- Open Photos: Launch the Photos app on your iPhone 12.
- Locate Your Recording: Your screen recording will be saved among your other videos. You can easily find it by searching or browsing your recent videos.
Troubleshooting Common Screen Recording Issues
Even with a straightforward process, sometimes you encounter problems. Here are some common issues and their solutions:
- Screen Recording Icon Missing: Double-check that you've correctly added the Screen Recording shortcut to your Control Center as detailed in Step 1.
- Audio Not Recording: Ensure that the microphone option is enabled within the Screen Recording Control Center menu before you start recording. You can do this by holding the screen recording icon.
- Recording Stops Unexpectedly: Ensure you have sufficient storage space on your device. A full iPhone can prevent screen recording from working correctly.
Mastering iPhone 12 Screen Recording: Tips & Tricks
Here are some additional tips and tricks to elevate your screen recording experience:
- Microphone Audio: Use the microphone option to incorporate your voice-over for tutorials or commentary on gameplay.
- System Sounds: Decide whether or not you want system sounds included in your recording. This option is also accessible within the screen recording options.
- Editing: Utilize built-in or third-party video editing apps to trim, enhance, and refine your screen recordings.
By following these steps and incorporating the tips provided, you’ll become a screen recording pro in no time! This comprehensive guide ensures you can effectively capture and share your iPhone 12 screen activity for various purposes. Now go create amazing videos!