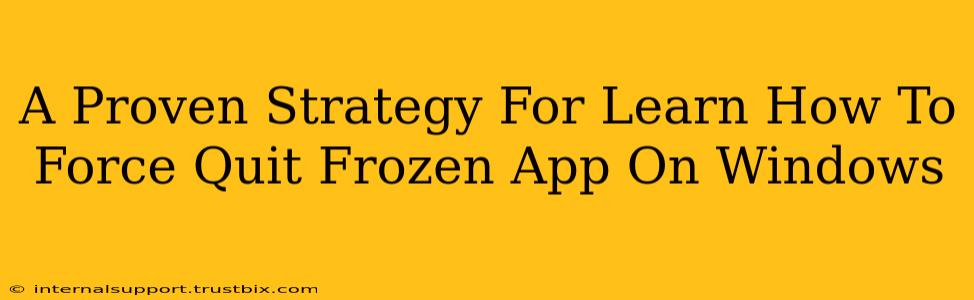Is a frozen app bringing your Windows workflow to a screeching halt? Don't panic! This guide provides a proven strategy for force quitting unresponsive applications, getting you back on track quickly and efficiently. We'll explore multiple methods, ensuring you have the tools to handle any frozen app situation.
Understanding Application Freezes
Before diving into solutions, let's understand why apps freeze. A frozen app, also known as a "hung" application, becomes unresponsive because it encounters an error it can't handle. This could be due to:
- Insufficient system resources: Lack of RAM or processing power.
- Corrupted program files: Damaged or incomplete files causing conflicts.
- Software bugs: Errors within the application's code.
- Driver issues: Problems with device drivers interfering with the app's function.
- Conflicting software: Multiple programs vying for the same resources.
Knowing the potential causes helps you proactively prevent future freezes by optimizing your system and keeping software updated.
Method 1: The Task Manager – Your First Line of Defense
The Task Manager is your go-to tool for managing running applications, including force-quitting frozen ones. Here's how to use it:
- Access Task Manager: Press Ctrl + Shift + Esc simultaneously. Alternatively, right-click the taskbar and select "Task Manager."
- Locate the Frozen App: Find the unresponsive application in the "Processes" tab. You might recognize it by its lack of responsiveness or a "Not responding" status.
- End the Task: Right-click the frozen app and select "End task." A confirmation prompt might appear; click "End process" to confirm.
Method 2: Ctrl + Alt + Delete – For Stubborn Apps
If the Task Manager itself is unresponsive or the frozen app persists, use the classic Ctrl + Alt + Delete combination. This opens the Windows Security screen:
- Press Ctrl + Alt + Delete: This brings up the Windows Security options.
- Open Task Manager: Select "Task Manager" from the options.
- Follow Steps from Method 1: Locate the frozen app in the Task Manager's "Processes" tab and "End task" as described above.
Method 3: The Command Prompt (For Advanced Users)
For particularly stubborn apps that resist the previous methods, the command prompt offers a more forceful approach. Use this method with caution, as it can potentially disrupt other processes if not used correctly.
- Open Command Prompt as Administrator: Search for "cmd" in the Windows search bar, right-click "Command Prompt," and select "Run as administrator."
- Identify the App's Process ID (PID): Use the Task Manager to find the PID of the frozen app. It's listed in the "Details" tab.
- Terminate the Process: Type the following command, replacing
<PID>with the actual Process ID:taskkill /F /PID <PID> - Press Enter: This forcefully terminates the process.
Preventing Future Freezes
While these methods effectively handle frozen apps, proactive measures are crucial for preventing future occurrences:
- Regular System Maintenance: Run disk cleanup and defragmentation tools regularly.
- Keep Software Updated: Install the latest updates for your operating system and applications.
- Monitor Resource Usage: Keep an eye on your CPU and RAM usage to identify resource-intensive processes.
- Close Unnecessary Programs: Limit the number of applications running simultaneously.
By mastering these strategies and implementing preventative measures, you'll be well-equipped to handle frozen apps efficiently and maintain a smooth Windows experience. Remember to always save your work frequently to minimize data loss in case of unexpected application crashes.