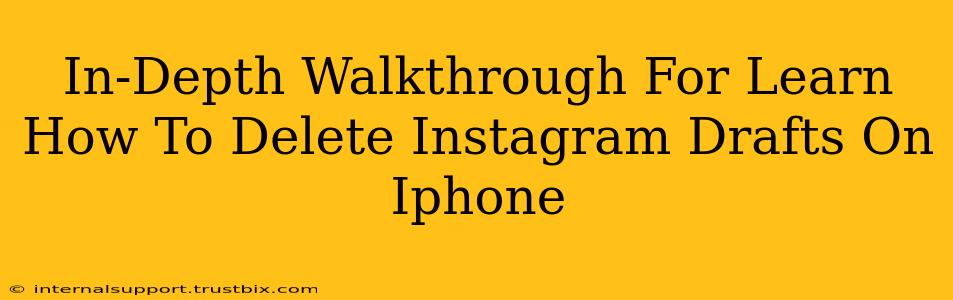Deleting Instagram drafts on your iPhone might seem straightforward, but the process isn't always immediately obvious. This in-depth guide will walk you through several methods, ensuring you can clear out those unwanted drafts quickly and efficiently. We'll cover everything from deleting single drafts to clearing out multiple drafts at once, leaving you with a clean and organized Instagram experience.
Locating Your Instagram Drafts
Before you can delete your Instagram drafts, you need to know where to find them. This is crucial, especially if you're new to the app or haven't used the draft feature extensively.
- Open the Instagram app: Launch the Instagram app on your iPhone.
- Navigate to Create New Post: Tap the "+" icon at the bottom center of your screen. This is the same button you use to create a new post.
- Your Drafts Await: You'll now see a selection of your saved drafts. Each draft will display a preview image or video.
Method 1: Deleting a Single Instagram Draft
This is the most common method, perfect for removing individual unwanted drafts.
- Locate the draft: Find the specific Instagram draft you wish to delete within the "Create New Post" section.
- Select the draft: Tap on the draft image or video preview.
- Delete Confirmation: You'll now see your chosen draft. Look for a small trash can icon (it's usually located in the top left or top right corner of the screen, depending on your Instagram app version).
- Confirm Deletion: Tap the trash can icon to delete the selected draft. Instagram might not offer a secondary confirmation prompt, so be sure you want to delete it before you tap.
Method 2: Deleting Multiple Instagram Drafts (Efficiently!)
While Instagram doesn't offer a "select all" function for drafts, this method helps you efficiently delete several drafts at once.
- Open "Create New Post": As before, tap the "+" icon at the bottom center of your screen to access your Instagram drafts.
- Sequential Deletion: Methodically swipe left on each individual draft you want to delete. A "Delete" option will appear; tap it.
- Repeat for Each Draft: Repeat this process for each draft you wish to remove. This might seem repetitive, but it's the most reliable way to efficiently delete multiple drafts on iPhone.
Troubleshooting Common Issues
- Draft not showing up: Ensure you're logged into the correct Instagram account. Sometimes, drafts might not sync correctly across multiple devices or if you experience temporary app glitches. Try restarting your phone and the app.
- Accidentally Deleted: Unfortunately, Instagram doesn't offer an undo button for deleted drafts. Once deleted, they're gone for good. Always double-check before deleting a draft.
- App Version Differences: The precise location of the delete button might slightly vary depending on your Instagram app version. If you're having trouble locating it, check for app updates.
Optimizing Your Instagram Workflow
Regularly deleting unwanted drafts keeps your Instagram creation process streamlined and prevents clutter. A clean drafts folder translates to a more efficient content creation process. Remember to always double-check before deleting to avoid accidentally removing valuable content. By following these steps, you'll master the art of managing your Instagram drafts and maintaining a productive workflow. Happy posting!