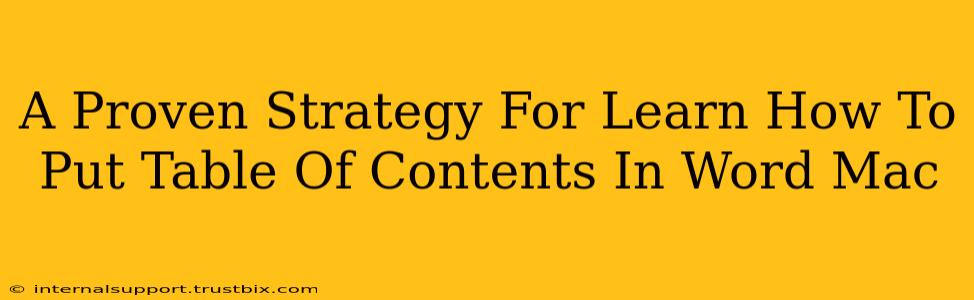Creating professional-looking documents on your Mac using Microsoft Word often involves adding a Table of Contents (TOC). This seemingly small detail significantly enhances readability and navigation, especially for longer papers, reports, or theses. This guide provides a proven strategy to master this essential Word skill. We'll cover everything from initial document setup to customizing your TOC for optimal results.
Preparing Your Document for a Table of Contents
Before inserting a TOC, ensure your Word document is properly structured. This is the most crucial step for a flawlessly generated table of contents.
Using Heading Styles: The Foundation of a Perfect TOC
Word automatically generates the TOC based on your heading styles (Heading 1, Heading 2, Heading 3, etc.). Do not simply bold or enlarge your text to create headings. Instead:
- Select your text. The text you want to appear as a heading in your TOC.
- Apply the correct heading style. In the "Home" tab, find the "Styles" section. Click the dropdown menu and select the appropriate heading style (Heading 1 for main sections, Heading 2 for subsections, etc.). Consistency is key!
Maintaining Heading Style Hierarchy
Consistent use of heading styles is paramount. Maintain a logical hierarchy: Heading 1 for your main chapters, Heading 2 for sections within chapters, Heading 3 for subsections, and so on. Skipping levels or inconsistently applying styles will lead to a messy and inaccurate TOC.
Inserting Your Table of Contents in Microsoft Word for Mac
Now that your document is structured, let's insert the TOC.
- Place your cursor where you want the TOC to appear (usually at the beginning of your document).
- Navigate to the "References" tab. This is where the magic happens.
- Click "Table of Contents." A dropdown menu appears with several pre-designed TOC styles. Choose the one that best suits your document's aesthetic.
- Update your Table of Contents: After adding or changing headings, you'll need to update your TOC to reflect the changes. Right-click on the TOC and select "Update Field." You can choose to update only the page numbers or the entire table (recommended for significant changes).
Customizing Your Table of Contents
Microsoft Word offers several options for customizing your TOC to perfectly match your document's design.
Choosing a Different TOC Style
Experiment with different styles from the "Table of Contents" dropdown menu. Each style uses different fonts, indents, and formatting to give your TOC a unique look.
Manually Adjusting the TOC
While Word automatically generates the TOC, you can manually adjust certain aspects after insertion:
- Font: Change the font type and size to match your document's overall aesthetic.
- Alignment: Align the TOC text to the left, center, or right.
- Spacing: Adjust line spacing or add extra space between entries.
Troubleshooting Common Issues
- TOC not updating: Ensure you are using the correct heading styles consistently throughout your document. Right-click and select "Update Field" to refresh the TOC.
- Incorrect page numbers: This often points to inconsistent or incorrect heading styles. Review your heading usage and update the TOC.
- Missing entries: Double-check your heading styles. Ensure you haven't accidentally used a different style or skipped levels in your hierarchy.
By following this proven strategy, creating and customizing a Table of Contents in Microsoft Word on your Mac becomes a straightforward and efficient process. Remember, consistent use of heading styles is the key to a perfectly generated and accurate TOC, elevating the professionalism of your document.