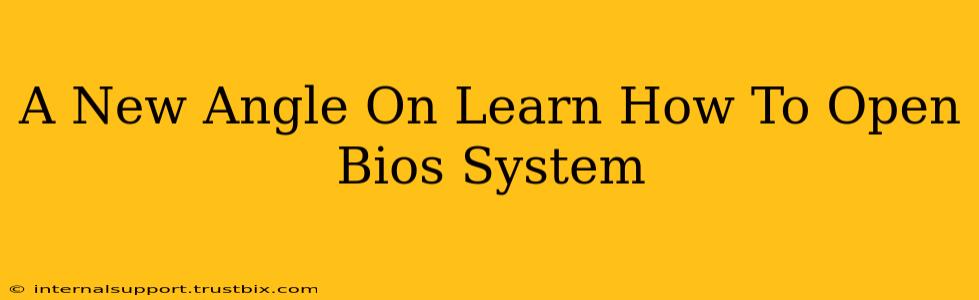Accessing your computer's BIOS (Basic Input/Output System) might seem daunting, but it's a crucial skill for troubleshooting and customizing your system. This guide offers a fresh perspective, moving beyond the typical, often confusing instructions, to provide a clear, concise, and user-friendly approach to opening your BIOS settings.
Understanding the Importance of BIOS Access
Before diving into the "how-to," let's understand why you might need to access your BIOS. This fundamental system software controls your computer's hardware at the most basic level. Accessing it allows you to:
- Change Boot Order: Essential if you're installing a new operating system or booting from a USB drive.
- Overclock Your CPU/GPU: (Advanced users) Increase performance, but proceed with caution!
- Configure Hardware Settings: Adjust settings for your hard drives, network cards, and other components.
- Enable or Disable Features: Control things like virtualization, secure boot, and legacy boot modes.
- Troubleshoot Startup Issues: Diagnose and resolve problems preventing your computer from booting correctly.
The Key to Opening Your BIOS: The Startup Key
The most common method for accessing your BIOS is pressing a specific key during the computer's startup process. This key varies depending on your computer manufacturer and motherboard. This is where many guides fall short – they often lack the manufacturer-specific details.
Here's a breakdown to help you pinpoint the correct key:
- Look for visual cues: Many manufacturers display a brief message during startup, indicating the key to press (e.g., "Press Del to enter Setup," "Press F2 for BIOS Setup"). Watch carefully!
- Check your motherboard's documentation: If you have the original documentation for your motherboard, it will clearly state the BIOS access key.
- Check your computer manufacturer's website: Most manufacturers have support pages with detailed information about their computer models, including BIOS access instructions. Search for your model number.
- Common Keys: While there's no universal key, these are frequently used: Delete (Del), F2, F10, F12, Esc. Try these keys repeatedly and systematically.
Troubleshooting Common BIOS Access Problems
- Missed the window: The BIOS access window is incredibly brief. If you miss it, you'll have to restart your computer and try again.
- Incorrect Key: Experiment with different keys.
- Keyboard Issues: Ensure your keyboard is correctly connected. Try a different USB port or a wired keyboard.
- BIOS Password: You might encounter a BIOS password prompt. If you don't know the password, you might need to contact your computer's manufacturer for support or reset the CMOS (Complementary Metal-Oxide-Semiconductor) battery (Caution: Consult your motherboard's manual before doing this!).
Navigating the BIOS Menu
Once inside, you'll see a menu-driven interface that can seem overwhelming at first. However, most BIOS systems share a similar structure:
- Main: Displays basic system information.
- Advanced: Contains options for advanced settings, like boot order, CPU settings, and more.
- Boot: This section is crucial for changing the boot order, allowing you to boot from a USB drive or other devices.
- Security: Here you will find settings related to passwords, secure boot, and other security features.
- Exit: Allows you to save changes and exit the BIOS. Crucially, you need to save your changes (usually a specific key is indicated within the BIOS). Failing to do so means any adjustments will be lost.
Beyond the Basics: Advanced BIOS Techniques
For more advanced users, exploring BIOS options can unlock significant performance enhancements and system customization possibilities. However, caution is advised! Incorrect settings can lead to system instability or even hardware damage. Research thoroughly before making significant changes. Topics include:
- Overclocking: Carefully increase CPU and GPU clock speeds for improved performance.
- Virtualization: Enable virtualization technologies like Intel VT-x or AMD-V to run virtual machines.
- UEFI vs. Legacy BIOS: Understanding the differences between these two BIOS standards is critical for setting up dual boot systems.
This comprehensive guide offers a new perspective on accessing and understanding your BIOS, empowering you to take control of your computer's core settings. Remember to always exercise caution and consult your motherboard's documentation for specific instructions and safety precautions. Happy BIOS exploring!