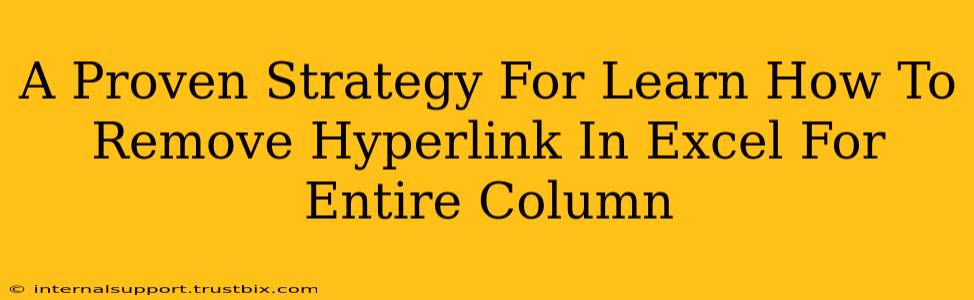Removing hyperlinks from an entire column in Excel can feel daunting, but it doesn't have to be. This comprehensive guide provides a proven strategy, ensuring you can efficiently and effectively clear those links, boosting your spreadsheet's cleanlines and manageability. We'll cover several methods, catering to different skill levels and spreadsheet complexities.
Understanding the Problem: Why Remove Hyperlinks?
Before diving into the solutions, let's understand why you might want to remove hyperlinks from an entire Excel column. Several reasons exist:
- Data Cleaning: Removing hyperlinks is a crucial step in data cleaning processes. Clean data is essential for accurate analysis and reporting.
- Improved Readability: Hyperlinks can clutter a spreadsheet, making it harder to read and understand the core data.
- Security Concerns: In some cases, hyperlinks might pose security risks if they lead to untrusted sources.
- Preventing Accidental Clicks: Removing hyperlinks prevents accidental clicks, saving time and preventing potential errors.
- Streamlining Processes: Removing hyperlinks can simplify processes like data imports and exports.
Method 1: Using the "Find and Replace" Feature (Easiest Method)
This is arguably the easiest and fastest method for removing hyperlinks across an entire column in Excel.
Steps:
- Press Ctrl + H (or Cmd + H on a Mac). This opens the "Find and Replace" dialog box.
- In the "Find what" field, type =HYPERLINK("*. The asterisk (*) acts as a wildcard, matching any text within the hyperlink formula.
- Leave the "Replace with" field blank.
- Click "Replace All". Excel will search through your selected column and remove all hyperlink formulas, leaving only the displayed text.
Method 2: Using VBA Macro (For Advanced Users and Batch Processing)
For users comfortable with Visual Basic for Applications (VBA), a macro offers a powerful solution for removing hyperlinks, especially useful when dealing with multiple columns or very large datasets.
Note: This method requires enabling the Developer tab in Excel (File > Options > Customize Ribbon > Check "Developer").
Here's a sample VBA macro:
Sub RemoveHyperlinksFromColumn()
Dim lastRow As Long
Dim i As Long
' Specify the column you want to process (e.g., Column A)
Dim myColumn As String
myColumn = "A"
' Find the last row with data in the specified column
lastRow = Cells(Rows.Count, myColumn).End(xlUp).Row
' Loop through each cell in the column
For i = 1 To lastRow
' Check if the cell contains a hyperlink
If ActiveSheet.Hyperlinks.Count > 0 Then
' Remove the hyperlink
ActiveSheet.Hyperlinks(i).Delete
End If
Next i
MsgBox "Hyperlinks removed successfully!"
End Sub
Remember to replace "A" with the actual column letter containing your hyperlinks.
This macro iterates through each cell in the specified column, identifying and removing any hyperlinks present.
Method 3: Manual Removal (Least Efficient, Best for Small Datasets)
While the least efficient, manually removing hyperlinks is feasible for smaller datasets. This involves individually selecting each cell containing a hyperlink, right-clicking, and selecting "Remove Hyperlink." This is highly time-consuming and not recommended for larger spreadsheets.
Choosing the Right Method
The best method for you depends on your comfort level with Excel and the size of your dataset:
- Small datasets and beginners: Use the "Find and Replace" method.
- Large datasets and experienced users: Use the VBA macro method.
- Very small datasets: Manual removal is an option, but not recommended.
By mastering these strategies, you'll effectively manage hyperlinks within your Excel spreadsheets, leading to cleaner, more efficient, and easier-to-understand data. Remember to always back up your data before making significant changes.