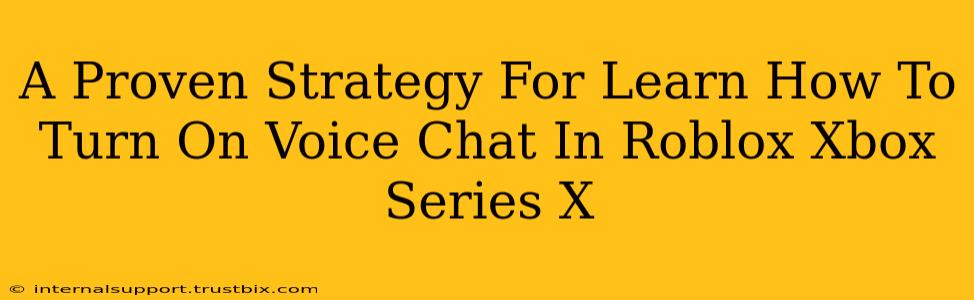Want to chat with your friends while dominating in Roblox on your Xbox Series X? This guide provides a proven strategy to get your voice chat up and running, ensuring seamless communication during your gaming sessions. We'll cover troubleshooting steps to help you overcome common issues.
Understanding Roblox Voice Chat on Xbox Series X
Before we dive into the steps, it's crucial to understand that Roblox voice chat functionality relies on several factors:
- Xbox Live Gold Subscription: You must have an active Xbox Live Gold subscription to use voice chat on Xbox. This is a requirement enforced by Microsoft.
- Game Settings: Roblox itself has in-game settings that control voice chat. Ensuring these are properly configured is essential.
- Party Chat vs. Game Chat: Roblox supports both party chat (with friends in your Xbox party) and in-game chat (with other players in the specific Roblox experience). You'll need to select the appropriate option.
- Privacy Settings: Your Xbox privacy settings play a crucial role. Make sure you have voice chat enabled in your overall Xbox settings.
Step-by-Step Guide: Enabling Voice Chat in Roblox on Xbox Series X
Let's break down the process into manageable steps:
1. Verify Xbox Live Gold Subscription
First, confirm that your Xbox Live Gold subscription is active. Go to your Xbox settings to check your subscription status. Without an active subscription, voice chat won't work.
2. Check Roblox In-Game Settings
Next, navigate to the Roblox settings within the game itself. The exact location of settings can vary slightly depending on the Roblox game, but generally:
- Look for a settings menu (gear icon): This is often located in the main menu or during gameplay.
- Locate the audio or voice chat settings: Find the section dedicated to audio or voice settings within the game's options.
- Enable voice chat: Ensure the voice chat toggle is switched "ON".
3. Adjust Xbox Privacy Settings
Your Xbox privacy settings control what features are accessible. Ensure the following are enabled:
- Access to voice chat: Go to your Xbox settings and find the privacy section. Check that voice chat is permitted within the selected privacy settings for your profile.
- Communication settings: Adjust your communication settings to allow voice chat for games and parties.
4. Join a Roblox Game and Test
After making these changes, join a Roblox game. Try initiating a conversation with other players. If you can’t hear others or they can’t hear you, proceed to the troubleshooting section.
Troubleshooting Voice Chat Issues
If you're still experiencing problems, try these troubleshooting steps:
1. Headset Connection
- Check your headset: Make sure your headset is properly connected to your Xbox controller and is functioning correctly. Test the headset with other applications to isolate the issue.
- Test different headsets: If possible, try using a different headset to rule out problems with your current one.
2. Network Connectivity
- Internet connection: A stable internet connection is critical for voice chat. Check your internet speed and ensure you have a strong Wi-Fi signal.
- NAT type: Your network address translation (NAT) type can affect your ability to connect to online services. If your NAT type is strict, try adjusting your router settings. Consult your router’s documentation for guidance.
3. Game Updates
- Roblox updates: Make sure you have the latest version of Roblox installed on your Xbox Series X.
- Xbox system updates: Ensure your Xbox system is updated to the latest version available. Outdated software can sometimes cause compatibility issues.
4. Restart Your Console and Router
Sometimes a simple restart can solve connectivity problems. Try restarting both your Xbox Series X and your internet router.
By following these steps and troubleshooting tips, you’ll be well on your way to enjoying clear communication with your friends in Roblox on your Xbox Series X. Remember to always check for updates and maintain a strong internet connection for optimal performance. Happy gaming!