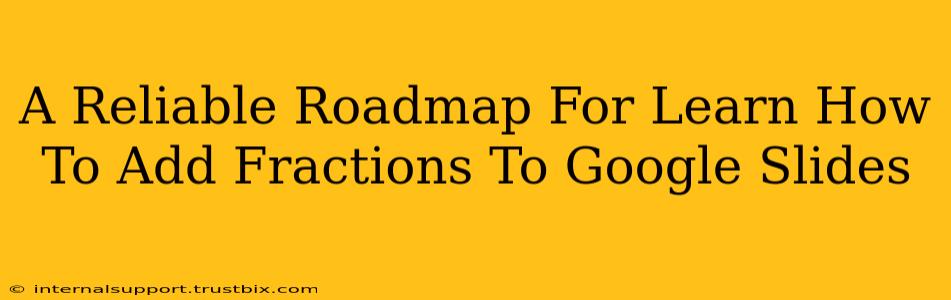Adding fractions directly within Google Slides isn't possible. Google Slides is primarily a presentation tool, not a mathematical calculation software. However, there are several reliable workarounds to display fractions and even show the results of fraction addition in your presentations. This guide provides a comprehensive roadmap to achieve this effectively.
Method 1: Using the Equation Editor
This is the most visually appealing and professional method for incorporating fractions and their calculations into your Google Slides.
Step-by-Step Guide:
-
Insert Equation: Open your Google Slides presentation and navigate to the slide where you need to add the fraction. Click on "Insert" > "Equation". This will open the equation editor.
-
Building the Fraction: The equation editor offers various mathematical symbols. Use the fraction template (it usually looks like a stacked fraction symbol) to create your fraction. Input the numerator and denominator in the respective boxes.
-
Adding Multiple Fractions: Create separate equations for each fraction you need to add. You can arrange them neatly on the slide to visually represent the addition problem.
-
Showing the Result: Create another equation to display the solution. Calculate the sum of the fractions separately (using a calculator or pen and paper) before entering the result into the equation editor in Google Slides.
-
Formatting for Clarity: Use the equation editor's formatting tools to adjust font sizes, styles, and spacing to ensure your equations are clear and easily readable.
Method 2: Using Text Boxes and Formatting
This method is simpler but might not look as polished as the equation editor method. It's best for simpler fraction additions or when a less formal presentation is acceptable.
Step-by-Step Guide:
-
Insert Text Boxes: Add multiple text boxes to your slide.
-
Creating the Fractions: In each text box, type your fractions. Use the "/" symbol to represent the fraction bar (e.g., 1/2, 3/4).
-
Formatting for Readability: You can make this look neater by using superscript and subscript formatting for the numerators and denominators. Select the number, right-click, and choose "Format options". Then, adjust the "Text" settings to make the numerator a superscript and the denominator a subscript. This improves readability significantly.
-
Displaying the Result: In a separate text box, display the calculated sum of the fractions.
Method 3: Inserting Images of Fractions
For a more creative approach, consider using pre-made images of your fractions and the resulting sum.
Step-by-Step Guide:
-
Find Images: Search online for images of fractions that accurately represent your mathematical problem. Many websites offer free or royalty-free images.
-
Insert Images: Import the images into your Google Slides presentation.
-
Arrange for Clarity: Organize the images to logically present the addition problem and its solution.
Note: This method is less flexible and might not be ideal if you need to frequently change fraction values.
SEO Best Practices for Your Google Slides Presentation
While this guide focuses on adding fractions, remember that if you’re sharing this presentation online (e.g., embedding it in a blog post or webpage), you should optimize it for search engines:
- Descriptive File Name: Use keywords like "Adding Fractions" in your presentation's file name.
- Alt Text for Images: Add descriptive alt text to your images for screen readers and search engine crawlers.
- Keyword-Rich Content: If you're embedding your presentation in a blog post, use relevant keywords like "Google Slides," "fractions," "math," and "presentation tips" in your blog post's content.
By following these methods and SEO practices, you can effectively add fractions to your Google Slides presentations and improve your online visibility. Remember to always double-check your calculations for accuracy!