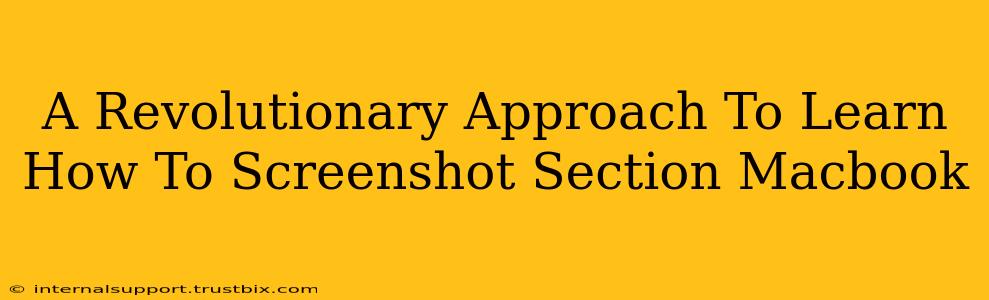Taking screenshots is a fundamental part of using any computer, and MacBooks are no exception. But what if you only need a specific section of your screen? This guide offers a revolutionary approach, moving beyond the basic screenshot techniques to mastering the art of capturing precisely what you need on your MacBook.
Beyond the Basics: Why Partial Screenshots Matter
While the standard screenshot commands (Shift-Command-3 for the entire screen, Shift-Command-4 for a selection) are useful, they often lead to unnecessary editing later. Capturing only the relevant section saves time, reduces file size, and simplifies sharing. This targeted approach is crucial for:
- Sharing specific information: Instead of sending a massive screenshot, share only the crucial details.
- Creating precise tutorials: Highlight specific UI elements or steps in your how-to guides.
- Efficient documentation: Quickly capture specific error messages or data points.
- Improved workflow: Streamline your workflow by capturing only the essential elements.
Mastering the Art of Partial Screenshots on Your MacBook
Let's explore the most effective methods for taking partial screenshots on your MacBook:
Method 1: Using the "Grab" Utility (The Pro Approach)
The built-in "Grab" utility provides unparalleled control. Here's how to use it for perfect partial screenshots:
- Open Grab: Search for "Grab" in Spotlight (Command-Space).
- Choose Selection: Select the "Selection" option from the Grab menu.
- Capture Your Section: Click and drag your cursor to select the precise area you want to capture. Release the mouse button to take the screenshot.
- Save Your Screenshot: Grab automatically opens the screenshot in a preview window, allowing you to save it as a file.
Why this is revolutionary: Grab offers pixel-perfect precision, making it ideal for capturing intricate details or specific UI elements.
Method 2: The Shift-Command-4 Power Play (Precision Selection)
You're likely familiar with Shift-Command-4 for selecting a rectangular area. But to truly master this, refine your technique:
- Press Shift-Command-4: This activates the selection tool.
- Precise Selection: Use your cursor to carefully select the exact section you need. Take your time; precision is key!
- Release the Mouse: Upon releasing the mouse button, the screenshot is saved to your desktop.
Pro Tip: Practice makes perfect! Experiment with this method to hone your selection skills and achieve consistently accurate captures.
Method 3: Harnessing the Power of Third-Party Apps (Advanced Techniques)
While macOS offers excellent built-in tools, third-party apps often offer enhanced features, such as:
- Scrolling screenshots: Capture entire web pages or long documents in a single image.
- Annotation tools: Add text, arrows, and other markings directly to your screenshot.
- Advanced editing capabilities: Crop, resize, and enhance your screenshots with ease.
Optimizing Your Screenshot Workflow
To truly revolutionize your screenshot process, consider these tips:
- Keyboard shortcuts: Master keyboard shortcuts to speed up your workflow.
- Save to specific folders: Organize your screenshots into well-defined folders for easy access.
- File naming conventions: Use consistent file names (e.g., date-based) to streamline organization.
- Image optimization: Reduce file sizes without compromising quality to improve sharing and storage.
By mastering these techniques and optimizing your workflow, you'll dramatically improve your efficiency and elevate your MacBook usage to a whole new level. Taking partial screenshots is no longer a chore; it's a precision tool at your fingertips.