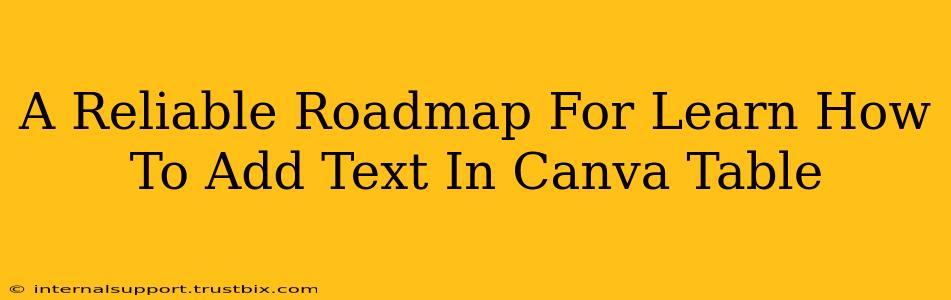Adding text to a Canva table is a fundamental skill for creating visually appealing and informative designs. Whether you're crafting a presentation, a social media graphic, or a professional report, mastering this simple yet powerful technique is crucial. This comprehensive guide will walk you through the process step-by-step, ensuring you confidently add text to your Canva tables every time.
Getting Started: Accessing Your Canva Table
Before we dive into adding text, let's make sure you're in the right place. First, open your Canva design. If you haven't already created a table, select the "Elements" tab on the left-hand sidebar. You'll find various table options under the "Tables" section. Choose the one that best suits your needs in terms of size and style. Click and drag the table onto your canvas.
Adding Text Directly into Canva Table Cells
This is the most straightforward method. Once your table is on the canvas:
- Select a Cell: Click on the specific cell where you want to add text. The cell will be highlighted, indicating it's selected.
- Start Typing: Simply begin typing your text directly into the selected cell. Canva will automatically format the text, usually defaulting to a specific font and size.
Customizing Your Text: Fonts, Sizes, and Styles
Canva offers extensive text customization options. After adding text to your table cell:
-
Changing the Font: Click on the text within the cell. The text formatting options will appear in the top toolbar. Here, you can select from a wide variety of fonts available in Canva. Explore different font families to find the perfect match for your design aesthetic.
-
Adjusting Font Size: In the same toolbar, you'll find options to increase or decrease your font size. Experiment to find a size that is easily readable and fits the cell dimensions. Don't overcrowd the cells with oversized text.
-
Formatting Text: Canva provides tools to bold, italicize, underline, and change the text color. Use these tools to highlight important information or create visual hierarchy within your table. Consider using consistent formatting throughout your table for a professional look.
Advanced Text Techniques in Canva Tables
Let's explore some more advanced techniques to elevate your table designs:
-
Adding Multiple Lines of Text: Simply press "Enter" to create a new line within a cell. This is especially helpful when you have longer text entries that won't fit on a single line.
-
Text Alignment: Canva allows you to align your text within a cell – left, center, or right. This is another key element for enhancing the visual appeal and readability of your table. Use the alignment options in the top toolbar to control the text positioning within each cell.
-
Adding Text to the Table Header: Table headers are just like any other cell. Select the header cell and enter your text. Use bold or a larger font size to make your headers stand out.
Tips and Tricks for Professional Tables
-
Maintain Consistency: Keep your text formatting consistent throughout the table. This includes font, size, color, and alignment. Inconsistent formatting can look unprofessional and detract from the overall design.
-
Whitespace is Your Friend: Don't overcrowd your cells with text. Leave enough white space between lines and around the text for improved readability.
-
Use Visual Hierarchy: Employ bolding, italics, and color to highlight key information within your table. This helps readers quickly grasp the important data.
By following these steps and incorporating these tips, you'll master the art of adding text to Canva tables. Create stunning, informative designs that effectively communicate your message. Remember, practice makes perfect! Experiment with different fonts, sizes, and styles to develop your unique visual style. Now go create something amazing!