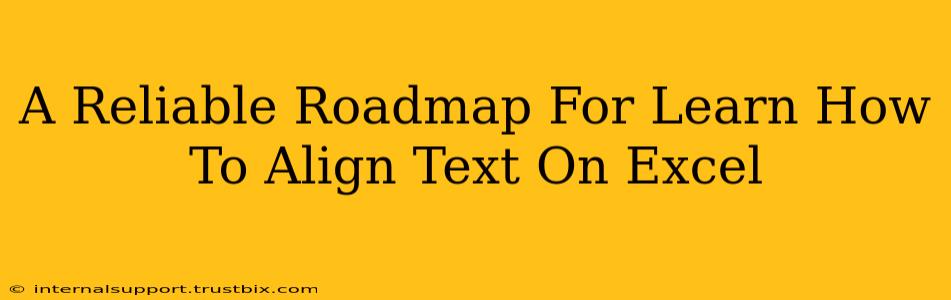Excel is a powerhouse for data management, but its true potential unlocks when you master formatting. Proper text alignment is key to creating clear, professional spreadsheets. This comprehensive guide provides a reliable roadmap to aligning text in Excel, covering everything from basic alignment to more advanced techniques. Let's dive in!
Mastering Basic Text Alignment in Excel
This section covers the fundamental alignment options readily available in the Excel interface. These are the go-to tools for everyday text formatting needs.
Center, Left, and Right Alignment
The most common alignment options are center, left, and right. These control the horizontal positioning of your text within a cell.
- Left Alignment: Text is aligned to the left edge of the cell. This is the default setting.
- Center Alignment: Text is centered horizontally within the cell. Ideal for headings and labels for better readability.
- Right Alignment: Text is aligned to the right edge of the cell. Commonly used for numbers, especially currency values, to improve visual organization.
To apply these alignments:
- Select the cells containing the text you want to align.
- Click the alignment buttons in the "Home" tab of the Excel ribbon. These are usually depicted by icons showing left, center, and right alignment.
Top, Middle, and Bottom Alignment
These options control the vertical positioning of your text within a cell. They're particularly useful when dealing with cells containing a lot of text or when you need precise vertical placement.
- Top Alignment: Text is aligned to the top of the cell.
- Middle Alignment: Text is centered vertically within the cell.
- Bottom Alignment: Text is aligned to the bottom of the cell.
To adjust vertical alignment:
- Select your cells.
- Click the small arrow in the bottom right corner of the alignment section within the "Home" tab.
- Choose your desired vertical alignment from the dropdown menu.
Advanced Text Alignment Techniques in Excel
Beyond the basics, Excel offers advanced alignment features for precise control and professional-looking spreadsheets.
Indentation
Indentation creates a visual hierarchy, making your data easier to read and understand. It's particularly useful for outlining or creating lists within your spreadsheet.
To indent text:
- Select the cells.
- Use the increase indent and decrease indent buttons (usually represented by icons showing paragraph indentation) in the "Home" tab.
Text Wrapping
When you have long text strings that exceed the width of a cell, text wrapping ensures the text automatically flows to the next line, preventing it from being truncated or overlapping.
To wrap text:
- Select the cells.
- Click the "Wrap Text" button in the "Home" tab. This will automatically adjust the row height to accommodate the wrapped text.
Merge and Center
Merging cells combines multiple cells into a single, larger cell. Combining this with center alignment creates visually striking titles or headings that span multiple columns.
To merge and center:
- Select the cells you want to merge.
- Click the "Merge & Center" button in the "Home" tab. This merges the selected cells and centers the text within the newly created larger cell.
Troubleshooting Common Alignment Issues
Sometimes, you might encounter unexpected alignment behavior. Here are some common issues and solutions:
- Text doesn't align correctly: Ensure that the cells aren't merged in a way that is interfering with your desired alignment. Check for any custom formatting applied to the cells.
- Alignment changes unexpectedly: Review your styles and formatting settings. Ensure that any pre-defined styles haven't overridden your manual alignment changes.
Optimizing Your Spreadsheets for Readability
Proper alignment is more than just aesthetics; it’s crucial for readability and data accessibility. By mastering these techniques, you’ll create spreadsheets that are both visually appealing and easy to understand, significantly improving their overall effectiveness. Remember to consistently apply your chosen alignment styles for consistency throughout your spreadsheet. This creates a more professional and user-friendly document.
By following this roadmap, you'll confidently navigate the world of Excel text alignment and create stunning, highly functional spreadsheets. Remember to practice regularly to solidify your skills and discover new ways to leverage these features in your work!