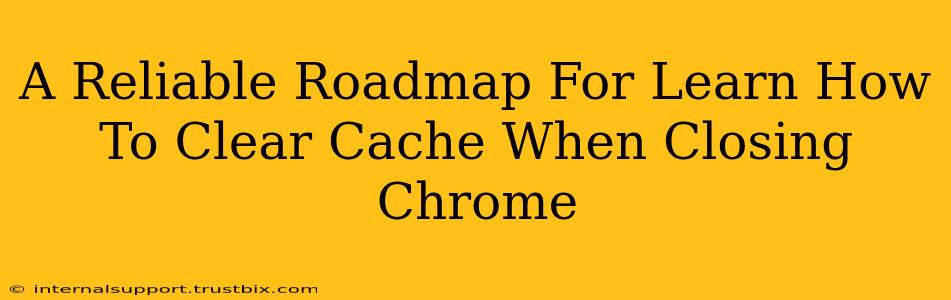Clearing your Chrome cache regularly is crucial for optimal browsing performance and security. A cluttered cache can lead to slow loading times, outdated website content, and even security vulnerabilities. This guide provides a reliable roadmap to mastering cache clearing in Chrome, ensuring your browsing experience remains smooth and secure.
Understanding the Chrome Cache: What and Why?
Before diving into the how, let's understand the what and why. Your Chrome cache stores temporary files like images, scripts, and stylesheets from websites you visit. This speeds up subsequent visits because Chrome doesn't need to redownload these elements each time. However, an overflowing cache can become counterproductive.
Why Clear Your Chrome Cache?
- Improved Performance: A bloated cache slows down browsing speed. Clearing it frees up resources, making Chrome run faster and more efficiently.
- Updated Content: Websites frequently update their content. A cached version might display outdated information. Clearing the cache ensures you see the latest version.
- Security: Sometimes, malicious scripts or outdated security certificates might be stored in your cache. Clearing it reduces potential security risks.
- Troubleshooting: If you encounter strange website behavior, clearing the cache is often a first troubleshooting step. It can resolve glitches and display errors.
Methods to Clear Chrome Cache Upon Closing (The Roadmap)
Unfortunately, there isn't a built-in Chrome setting to automatically clear the cache upon closing. However, we can employ several methods to streamline the process and make clearing your cache a regular habit.
Method 1: Manual Clearing Before Closing
This is the most straightforward approach. You manually clear the cache each time before closing Chrome.
Steps:
- Open Chrome: Launch the Google Chrome browser.
- Access Settings: Click the three vertical dots (More) in the top right corner. Select "Settings."
- Navigate to Privacy and Security: Find and click "Privacy and security."
- Clear Browsing Data: Click "Clear browsing data."
- Select Time Range: Choose "All time" to clear everything or a custom range if you prefer a more targeted approach.
- Select Data Types: Ensure "Cached images and files" is checked. You can also clear other data like cookies and browsing history if desired.
- Clear Data: Click "Clear data."
Method 2: Browser Extensions (Third-Party Solutions)
Several Chrome extensions automate the cache clearing process. Research reputable extensions carefully before installation. Always read reviews and check the developer's reputation.
Method 3: Creating a Shortcut (Advanced Users)
This method involves creating a custom shortcut that combines clearing the cache with closing Chrome. This requires some technical understanding of command-line arguments. It's not recommended for beginners.
Note: Be cautious when using third-party tools or modifying Chrome's behavior through command lines. Incorrect implementation could lead to unintended consequences.
Best Practices for Cache Management
- Regular Cleaning: Aim to clear your cache at least once a week, or more frequently if you notice performance issues.
- Targeted Clearing: Instead of always clearing all data, selectively choose what you need to clear. For example, if you're troubleshooting a specific website, clearing only the cache for that site might suffice.
- Observe and Adapt: Pay attention to your browsing experience. If you notice performance improvements after clearing the cache, make it a regular part of your routine.
Conclusion: Maintain a Clean and Efficient Chrome Experience
Clearing your Chrome cache is a simple yet powerful way to improve your browsing experience. By understanding the why and implementing the methods outlined in this roadmap, you can ensure your Chrome browser runs smoothly, efficiently, and securely. Remember to choose the method that best fits your technical skills and comfort level. Regular cache cleaning is a small investment that yields significant returns in terms of browsing performance and overall online experience.