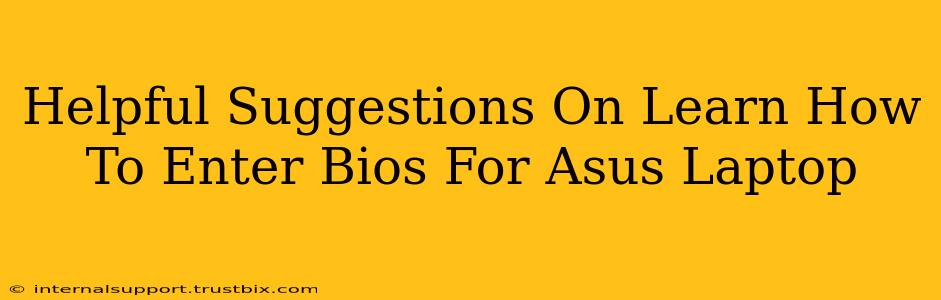Accessing your Asus laptop's BIOS (Basic Input/Output System) might seem daunting, but it's a straightforward process once you know the steps. This guide provides helpful suggestions and troubleshooting tips to get you into your BIOS settings quickly and easily. Knowing how to access your BIOS is crucial for tasks like changing boot order, overclocking (proceed with caution!), updating firmware, and troubleshooting boot issues.
Understanding Your Asus Laptop's BIOS Access
The method for entering the BIOS varies slightly depending on your Asus laptop model and its age. However, the core principle remains the same: you need to press a specific key (or key combination) repeatedly as your laptop starts up. Timing is crucial! You must press the key before the Windows logo or other operating system loading screen appears.
Common Key Combinations for Asus BIOS Access
The most frequently used keys for accessing the Asus BIOS are:
- Del (Delete): This is the most common key.
- F2: Another widely used key for BIOS access.
- F10: Sometimes used by Asus, particularly on older models.
- Esc: Less common but possible on some models.
Important Note: Your specific key combination might be displayed briefly on the startup screen. Pay close attention to any messages that appear during the initial boot process.
Step-by-Step Guide to Accessing Your Asus BIOS
-
Power Off Your Laptop: Completely shut down your Asus laptop. Don't just put it to sleep; a full shutdown is necessary.
-
Power On Your Laptop: Press the power button to start your laptop.
-
Repeatedly Press the BIOS Key: As soon as you see the Asus logo or any indication that your laptop is starting up, immediately and repeatedly press the suspected BIOS key (Del, F2, F10, or Esc). Keep pressing the key until you see the BIOS setup utility screen.
-
Identify Your BIOS: Once in the BIOS, you'll see the BIOS interface. The specific layout and options will vary, but you should be able to navigate using the arrow keys and Enter key.
Troubleshooting BIOS Access Issues
If you're having trouble accessing the BIOS, consider these troubleshooting steps:
- Try Different Keys: If one key doesn't work, try the others mentioned above (Del, F2, F10, Esc).
- Check the Startup Screen: Carefully observe the initial startup screen. Sometimes, a message will indicate the correct key to press for BIOS access.
- Disable Fast Startup: In Windows, disabling "Fast Startup" can sometimes resolve BIOS access problems. Search for "Power Options" in the Windows search bar, then click "Choose what the power buttons do," and then "Change settings that are currently unavailable." Uncheck "Turn on fast startup (recommended)" and save changes.
- USB Devices: Disconnect any unnecessary USB devices. Occasionally, these can interfere with the boot process.
- Update Your BIOS (Proceed with Caution!): An outdated BIOS can sometimes cause boot issues. However, updating your BIOS is a risky process; proceed only if you're comfortable with advanced computer settings and have a thorough understanding of the process. Incorrectly updating your BIOS can brick your laptop. Consult your Asus laptop's manual or the Asus support website for detailed instructions before attempting this.
What To Do Once Inside the BIOS
Once inside your Asus laptop's BIOS, you'll be able to access various settings. These settings include but aren't limited to:
- Boot Order: Change the order in which your laptop checks for bootable devices (hard drive, USB drive, optical drive). This is vital for installing operating systems or booting from external media.
- Date and Time: Adjust your system's date and time settings.
- Security Settings: Configure security features like passwords and boot security.
- Overclocking: (Advanced users only) Adjust CPU and memory settings to potentially improve performance. Proceed with extreme caution as incorrect settings can damage your hardware.
By following these suggestions, you should be able to successfully access your Asus laptop's BIOS. Remember, persistence and careful observation are key. If you continue to experience problems, consult your Asus laptop's manual or contact Asus support for further assistance.