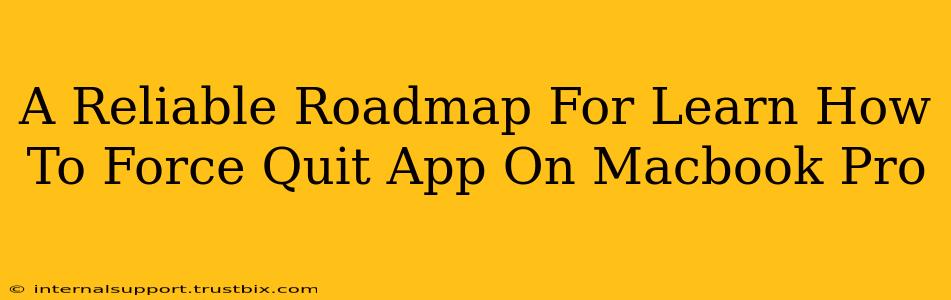Is your MacBook Pro running slower than usual? Is an application frozen, unresponsive, and refusing to close normally? Don't panic! Learning how to force quit an app on your MacBook Pro is a crucial skill for any Mac user. This guide provides a reliable roadmap to help you master this essential technique, ensuring a smoother and more efficient computing experience.
Understanding the Importance of Force Quitting
Before diving into the how, let's understand the why. Sometimes, applications encounter unexpected errors or glitches. This can manifest as freezing, unresponsiveness, or even system instability. Simply closing the application window isn't always enough. Force quitting is a powerful tool that terminates an unresponsive application, freeing up system resources and preventing further issues.
Method 1: Using the Keyboard Shortcut (Fastest & Easiest)
This method is the quickest and most convenient way to force quit an application. It's ideal for those times when your Mac is frozen and you need a rapid solution.
Steps:
- Press and hold the
Command(⌘) key and theOption(⌥) key simultaneously. - While holding those keys, press the
Esckey. This will bring up the Force Quit Applications window. - Select the unresponsive application from the list.
- Click the "Force Quit" button.
This keyboard shortcut is a lifesaver when you're dealing with a completely frozen app. It's the most efficient method for quick resolution.
Method 2: Using the Apple Menu (Alternative Approach)
If the keyboard shortcut doesn't work (rare, but possible), this alternative method will help you force quit the problematic app.
Steps:
- Click the Apple menu (the Apple icon located in the top-left corner of your screen).
- Select "Force Quit Applications..." from the menu.
- Choose the frozen application from the list.
- Click the "Force Quit" button.
This method provides an alternative route to the same outcome, especially useful if keyboard shortcuts are temporarily unavailable. It's a reliable backup method.
Method 3: Using Activity Monitor (Advanced Troubleshooting)
Activity Monitor provides a more detailed view of your Mac's processes. This method is useful for identifying resource-hogging apps or troubleshooting more complex issues.
Steps:
- Open Activity Monitor. You can find it by searching for it using Spotlight (Command + Space).
- Locate the unresponsive application in the list.
- Select the application.
- Click the "X" button in the top-left corner of the Activity Monitor window. This will prompt a confirmation dialog.
- Click "Force Quit" to terminate the application.
Using Activity Monitor allows you to monitor resource usage and identify applications that might be causing system slowdowns, even if they're not completely frozen.
Preventing Future App Freezes
While force quitting is a valuable skill, preventing app freezes is even better. Here are some preventative measures:
- Keep your macOS updated: Regular updates often include bug fixes and performance improvements.
- Install updates for your applications: Outdated applications are more prone to errors.
- Close unnecessary applications: Running too many applications simultaneously can strain your system's resources.
- Restart your MacBook Pro periodically: A simple restart can resolve minor issues and improve overall performance.
Mastering the art of force quitting is essential for maintaining a smooth and efficient workflow on your MacBook Pro. Remember these reliable methods and preventative tips, and you'll be well-equipped to handle any application freeze with confidence.