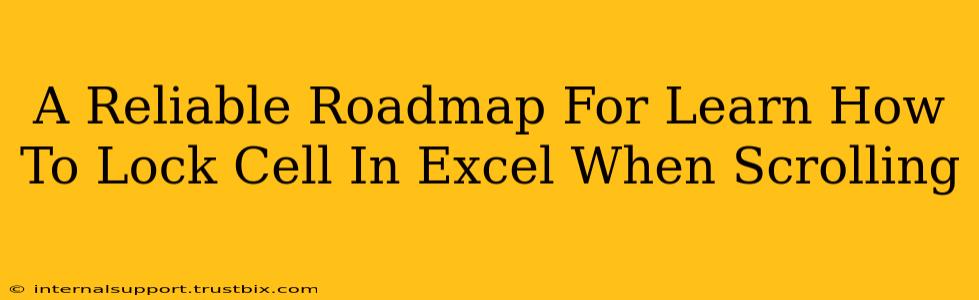Freezing panes and locking cells are two distinct but often confused Excel features. While freezing panes keeps rows and columns visible when scrolling, locking cells protects their contents from accidental changes. This guide provides a reliable roadmap to master cell locking in Excel, ensuring your important data remains safe and sound even during extensive spreadsheet manipulation.
Understanding Cell Locking in Excel
Before diving into the how-to, it's crucial to grasp the why. Locking cells prevents unintended modifications, safeguarding crucial data like:
- Formulas: Prevent users from accidentally altering formulas that drive your calculations.
- Headers: Maintain consistent column and row headers, even when scrolling through large datasets.
- Critical Data Points: Protect essential data entries from accidental overwrites or deletions.
- Data Validation: Ensure data integrity by preventing users from inputting values outside specified constraints.
Key takeaway: Locking cells doesn't hide them; it simply prevents modification. Users can still view locked cells, but they cannot edit them unless they have specific permissions.
How to Lock Cells in Excel: A Step-by-Step Guide
Here's a clear, step-by-step guide to locking cells in Microsoft Excel, applicable across different versions:
Step 1: Select the Cells to Lock
First, identify the cells you want to protect. Select the cells by clicking and dragging your mouse over them. You can select individual cells, entire rows, columns, or ranges as needed.
Step 2: Protect the Worksheet
This is the crucial step. Locking cells only works if the worksheet itself is protected. Here’s how:
- Go to the Review tab on the Excel ribbon.
- Click on Protect Sheet.
- A dialog box will appear. Here, you can customize the protection settings. Crucially, ensure that the "Select locked cells" checkbox is unchecked. This ensures that only unlocked cells can be selected and edited. You can also set a password for enhanced security (remember this password!).
- Click OK.
Step 3: Unlocking Cells (If Needed)
Sometimes, you might need to modify locked cells. To do this, you’ll need to unprotect the sheet using the steps above. Then, select the cells and repeat steps 1-3 to lock other cells as needed.
Advanced Techniques for Cell Locking
Mastering basic cell locking is a great start, but let's explore some advanced techniques:
Protecting Specific Ranges
Instead of locking everything except certain cells, you can strategically lock only specific ranges. This offers more granular control.
Using VBA for Complex Scenarios
For highly complex scenarios with many conditional locks, Visual Basic for Applications (VBA) scripting offers the most powerful solution. Although this requires programming knowledge, VBA allows for highly customized protection mechanisms.
Working with Shared Workbooks
When collaborating on Excel spreadsheets, consider the implications of cell locking within a shared environment. Clear communication and established protocols are essential.
Troubleshooting Common Issues
-
Cells still editable after protection: Double-check that the "Select locked cells" option is unchecked in the Protect Sheet dialog box. Also, ensure that no other VBA macros or settings are overriding the cell protection.
-
Forgotten password: If you forget the password, you may need to create a new spreadsheet and manually re-enter your data.
-
Compatibility issues: Ensure compatibility across different Excel versions if you're sharing the spreadsheet with others.
By following this roadmap, you can effectively lock cells in Excel, protecting your data and ensuring the integrity of your spreadsheets. Remember that locking cells is a powerful tool for safeguarding your work, and understanding its nuances is key to maximizing its effectiveness.