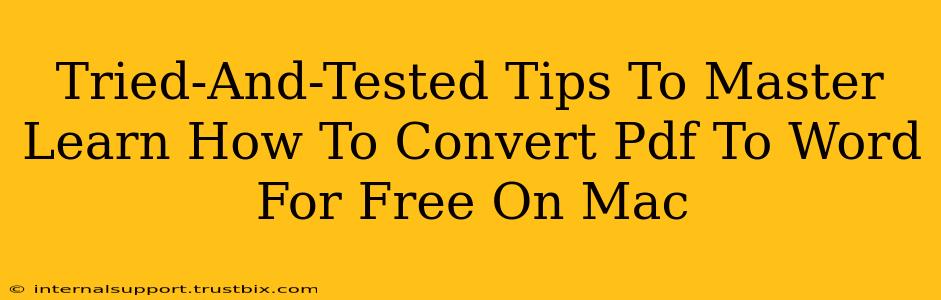Converting PDF to Word on your Mac is a common task, but finding a reliable, free method that delivers high-quality results can be tricky. This guide provides tried-and-tested tips to help you master this process, ensuring you get clean, editable Word documents every time.
Understanding the Challenges of PDF to Word Conversion
Before we dive into the solutions, it's important to understand why converting PDFs to Word can sometimes be problematic. PDFs are designed for preserving document formatting, not for easy editing. This means that converting a PDF, especially one with complex formatting or images, can lead to:
- Text Loss: Some characters or entire sections of text might disappear during the conversion process.
- Formatting Issues: The layout, fonts, and spacing might be significantly altered, requiring manual correction.
- Image Degradation: Images might become blurry or pixelated.
Free Methods for Converting PDF to Word on Mac
Several free methods exist, each with its strengths and weaknesses. Let's explore some of the most popular options:
1. Using Preview (Built-in Mac Application)
Preview, Apple's default image viewer, offers a surprisingly effective, built-in solution for simple PDF conversions.
- How it works: Open your PDF in Preview, go to
File > Export As, and select.docxas the file type. - Pros: It's readily available and requires no extra software downloads.
- Cons: Best suited for PDFs with basic text and minimal formatting. Complex layouts or scanned documents may yield poor results.
2. Utilizing Google Drive's Conversion Feature
Google Drive provides a convenient cloud-based option for PDF conversion.
- How it works: Upload your PDF to Google Drive. Open it in Google Docs. Google Docs will automatically attempt to convert the PDF. Then, download the converted document as a
.docxfile. - Pros: Accessible from anywhere with an internet connection, often handles complex layouts better than Preview.
- Cons: Requires a Google account and an internet connection. Accuracy can vary depending on the PDF's complexity.
3. Exploring Free Online Converters (Use with Caution!)
Numerous free online PDF to Word converters exist. However, exercise caution when using these services:
- Pros: Often handle various file types and formatting.
- Cons: Privacy concerns regarding uploaded documents, potential for malware, and often slower than other methods. Always check reviews and website security before uploading sensitive files.
Tips for Optimizing Your Conversion Results
Regardless of the method you choose, these tips will help you achieve better results:
- Choose the Right Method: For simple PDFs, Preview works well. For more complex documents, Google Drive is usually a better option. Avoid free online converters unless you're comfortable with the security risks.
- Clean PDFs: Before converting, ensure your PDF is clean and free of unnecessary elements.
- Check the Result: Always review the converted Word document meticulously for errors and make necessary corrections.
- Optical Character Recognition (OCR): For scanned PDFs (image-based PDFs), use OCR software (some are free) before attempting conversion to extract text accurately.
Mastering PDF to Word Conversion on a Mac: Conclusion
Mastering the art of converting PDFs to Word on your Mac involves understanding the limitations of the process and selecting the appropriate method for your needs. By using the strategies and tips outlined above, you can consistently achieve high-quality conversions, saving you time and effort. Remember to always prioritize your data security, especially when using online tools.