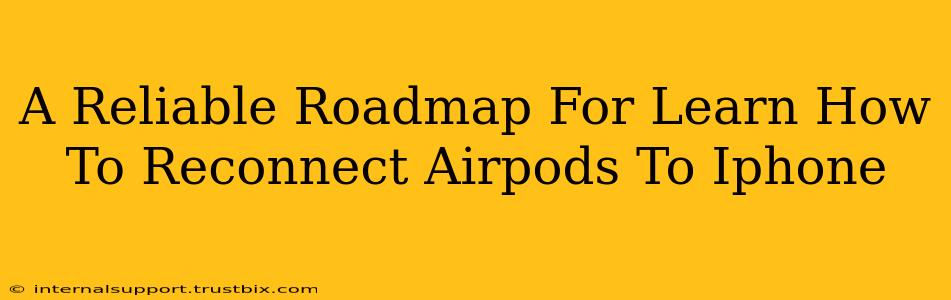Losing that seamless connection with your AirPods can be frustrating. But don't worry! Reconnecting your AirPods to your iPhone is usually a straightforward process. This guide provides a reliable roadmap to help you get your AirPods back in sync, no matter what the issue.
Understanding the AirPods Reconnection Process
Before diving into the steps, it's helpful to understand why you might need to reconnect your AirPods. Common reasons include:
- First-time pairing: Setting up your AirPods for the first time.
- Connection issues: Experiencing dropped calls, audio interruptions, or a general lack of connection.
- Resetting AirPods: After resetting your AirPods to factory settings.
- Using AirPods with multiple devices: Switching between your iPhone and another Apple device.
Step-by-Step Guide: Reconnecting Your AirPods to Your iPhone
Here's a clear, step-by-step guide to help you reconnect your AirPods to your iPhone, covering various scenarios:
Method 1: The Quick and Easy Reconnect
This method works if your AirPods are already paired with your iPhone and were recently connected:
- Open the AirPods case: Make sure your AirPods are inside the charging case and the lid is open.
- Bring the case close to your iPhone: Hold the open case near your unlocked iPhone.
- Automatic Connection: Your iPhone should automatically detect and connect to your AirPods. You'll see a connection animation on your iPhone screen.
If this doesn't work, move on to the next methods.
Method 2: Manual Connection Through Bluetooth Settings
This method is useful if the automatic connection fails or if you're connecting your AirPods for the first time:
- Open your iPhone's Settings app: Find the Settings icon (grey icon with gears) on your home screen and tap it.
- Go to Bluetooth: Scroll down and tap on "Bluetooth". Make sure Bluetooth is toggled "ON".
- Open your AirPods case: Open the charging case with your AirPods inside.
- Select your AirPods: Your AirPods should appear in the "Other Devices" list. Tap on your AirPods name (e.g., "AirPods (your name)").
- Connected!: Your iPhone will now connect to your AirPods.
Method 3: Forgetting and Repairing AirPods (If All Else Fails)
If you're still experiencing connection problems, try forgetting your AirPods and then repairing them:
- Forget your AirPods: In your iPhone's Bluetooth settings (as described in Method 2), tap the "i" icon next to your AirPods in the "My Devices" list. Then tap "Forget This Device" and confirm.
- Put AirPods back in the case: Close the case and open it again.
- Repair your AirPods: Follow the steps outlined in Method 2 to reconnect your AirPods. This process starts the pairing process from scratch.
Troubleshooting Common AirPods Connection Problems
Even with these steps, you might encounter some issues. Here are some common problems and solutions:
AirPods Not Showing Up
- Check the charge: Ensure your AirPods and the charging case have sufficient battery life.
- Restart your iPhone: A simple restart can often resolve temporary software glitches.
- Check for software updates: Make sure your iPhone and AirPods have the latest software updates installed.
Intermittent Connection Issues
- Check for interference: Metal objects or other electronic devices can interfere with the Bluetooth signal.
- Distance from iPhone: Ensure you're not too far from your iPhone.
Boosting Your AirPods' Performance
To prevent future connection problems, consider these tips:
- Keep your devices updated: Regular software updates improve performance and stability.
- Avoid leaving AirPods in extreme temperatures: Heat and cold can affect battery life and connection reliability.
By following this comprehensive roadmap, you'll be able to reconnect your AirPods to your iPhone with ease. Remember to troubleshoot potential issues if the initial steps don't work. Enjoy your seamless listening experience!